旋转
surfaces 菜单中的 revolve( 旋转 ) 工具是将选择的曲线绕着一个设定的轴旋转,该轴可在选项框中设置。默认的旋转轴是 y 轴,还有 x 轴、 z 和 free 轴。最后是选择 axis 单选按钮,该选项还采用 show manipulator 轴句柄的一种转换值 ( 参见 show manipulator 工具 ) ,即创建一个表面后还可以通过操纵 show manipulator 工具来交互地改变旋转轴。
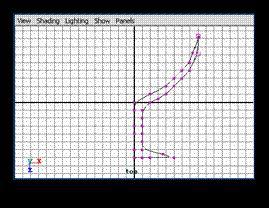
下面用 revolve 工具来制作一个酒杯。
(1) 绘制出酒杯的曲线。执行 create → cv curve tool 命令,在 top 视图中绘制出如图 4-37 所示形状的一条曲线。
(2) 执行 edit curves → open/close curves 命令将曲线封闭。
(3) 执行 surfaces → revolve ![]() 命令,弹出 revolve optione 窗口,选择 axis preset 选项组中的 z 单选按钮,如图 4-38 所示,然后单击 revolve 按钮,酒杯的造型便制作完成,最终效果如图 4-39 所示。
命令,弹出 revolve optione 窗口,选择 axis preset 选项组中的 z 单选按钮,如图 4-38 所示,然后单击 revolve 按钮,酒杯的造型便制作完成,最终效果如图 4-39 所示。
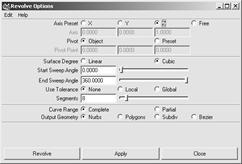
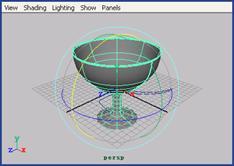
图 4-38 revolve options 窗口 图 4-39 酒杯的最终造型
放样
在表面创建过程中,放样是最常用的并且也是最重要的。 loft( 放样 ) 命令用所选的曲线、等参线或剪切边作为段和边来创建一个表面。 maya 对 loft 的命令设置很简单,且大多数情况下不必改变其默认设置。可以将曲线、等参线或剪切边合起来进行放样。但要注意的是所拾取的用来放样的曲线顺序。要确保按顺序级所需的 u 方向拾取所有的曲线。拾取的第 1 条曲线将设置第 2 条曲线的 u 方向参数。
提示:
如果放样的曲线是统一形式的曲线且具有相同的段,则放样形成的表面也具有和曲线相同的统一形式和段数。
下面以一个简单的例子介绍 loft 命令的基本用法。
(1) 执行 create → cv curve tool 命令,然后在 top 视图中绘制出如图 4-40 所示的曲线。
(2) 激活 persp 视图,执行 edit → duplicate ![]() 命令,弹出 duplicate options 窗口,更改 translate 文本框的值分别为 0 、 5 、 0 , number of copies 文本框的值为 2 ,如图 4-41 所示,设置完毕后单击 duplicate 按钮,这时窗口中应该有 3 条曲线,如图 4-42 所示。
命令,弹出 duplicate options 窗口,更改 translate 文本框的值分别为 0 、 5 、 0 , number of copies 文本框的值为 2 ,如图 4-41 所示,设置完毕后单击 duplicate 按钮,这时窗口中应该有 3 条曲线,如图 4-42 所示。
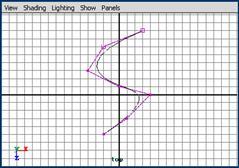

图 4-40 绘制曲线 图 4-41 duplicate options 窗口中的设置
(3) 同时框选中 3 条曲线,执行 surfaces → loft 命令,这样便可以在 3 条曲线之间得到一个表面,如图 4-43 所示。
用户还可以为已经制作好的 loft 物体再添加新的曲线,这种操作非常简单。继续沿用上一个实例的场景。具体操作步骤如下:
(1) 执行 create → cv curve tool 命令,在 top 视图中重 新绘制出一条曲线,然后在 persp 视图中将它移动到所有曲线的最上侧,如图 4-44 所示。
(2) 同时选中已经形成的 loft 物体和新绘制的曲线,然后执行 surface → loft 命令,产生新的 loft 造型,效果如图 4-45 所示。
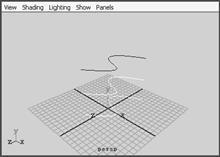

图 4-42 复制曲线 图 4-43 loft 工具效果


图 4-44 绘制新的曲线 图 4-45 新的 loft 物体造型
[1] [2] 下一页
新闻热点
疑难解答