
图 6-10 公共边及公共拐角
通过 artisan 工具将两个单独的平面缝合于一起之前,必须首先选取或定义公共边,以防止缝合的边分散。
一般而言,定义或者选取公共的边有两种方法,这两种方法同样有效,运用频率的高与低,视用户的习惯而定。
1. 使用操纵器选择公共边
具体操作步骤如下:
(1) 选取物体的表面。
(2) 选取某一种 artisan 工具,并打开其 tool settings 对话框。
(3) 在 tool settings 对话框中,打开 seam 选项卡。
(4) 在 brush mode 选项组,选取 select corners 项,然后按照帮助栏的提示进行下一步的操作。
(5) 在物体表面上,选取并拖动,以选定公共的拐角点。如果公共的拐角点选取成功的话,边呈高亮度显示,拐角点也呈现出高亮度显示。按 enter 键加以确认,参考操作器 add 显示出来,如图 6-11 所示。
(6) 单击 add 图标,然后单击并拖动鼠标以选取另一个公共拐角点,如果选取成功,公共的拐角点呈现出高亮度显示,按 enter 键确认。另一个参考操作器显示于第 2 次选取的点上,如图 6-12 所示。
提示:
在图 6-12 中,操作的手柄是 del 。至此为止,选取的拐角点已经变成了公共的拐角点,通过单击 del 图标可以删除公共的拐角点。
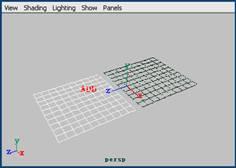
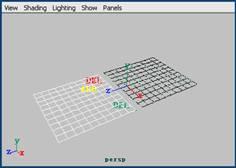
图 6-11 显示 add 操作器 图 6-12 选取第 2 个拐角点
(7) 重复前面的操作步骤,为另一个平面添加公共的拐角。按 enter 键确定下一个公共的拐角点。
(8) 在窗口中设置 brush mode 的选项为 paint surface 。然后缝合表面。
2. 运用公共边操作器选取公共的边
如果想更精确地、更好地控制公共的边,可以运用公共边操作器选取它们。通过操作器,可以使公共的边成为表面的片断。具体操作步骤如下:
(1) 选取物体的表面。
(2) 选取某一种 artisan 工具,并打开其 tool settings 对话框。
(3) 在参数窗口中,打开 seam 选项卡。
首先,在 brush mode 下拉列表选择 select edges 选项,然后按照帮助栏的提示进行下一步操作。
(4) 在物体表面上,选取并拖动,以选定公共的边。
(5) 公共的边选取成功,呈现出高亮的显示。
(6) 按 enter 键确认,沿着公共边,显示出参考操作器,如图 6-13 所示。
(7) 如果想使用公共边成为表面边的一个片段,拖动蓝色的控制点增加或者减少公共边的长度即可,如图 6-14 所示。
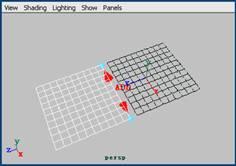
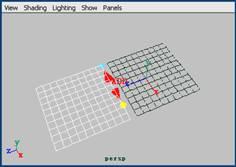
图 6-13 公共边操纵器 图 6-14 缩短公共边长度
(8) 单击视图中的 add 图标,然后单击并拖动以选取另一个公共边,如果选取成功,公共边呈现出高亮度显示。
(9) 按 enter 键确认,另一个参考操作器显示于第 2 次选取的边上,如图 6-15 所示。
(10) 滑动蓝色的点增加或者减少公共边的长度,一定要保持边的相同长度,如图 6-16 所示。如果通过公共边缝合物体的表面,同时长度存在较大差异,那么就会产生褶皱形状的接缝。
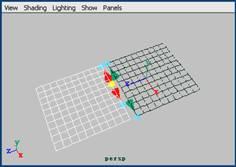
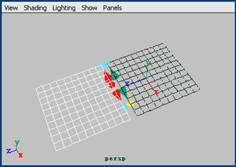
图 6-15 第二条边 图 6-16 调整公共边长度
(11) 在红色箭头之间单击,以确认公共的边,如图 6-17 所示。

图 6-17 确认公共边
(12) 按 enter 键加以确认。
在 tool settings 对话框中,设置 brush mode 的选项为 paint surfaces ,然后就可以在视图中运用画笔缝合物体表面了。
[1] [2] 下一页
新闻热点
疑难解答