创建粒子碰撞
粒子的碰撞不但可以在粒子与粒子之间完成,而且还可以在粒子与物体之间完成。如果要创建粒子碰撞,必须首先创建一个粒子碰撞物体,这个物体将作为粒子与粒子或者粒子与物体之间的介质物体,它会为粒子与物体之间建立联系,这样才能形成最终的粒子碰撞效果。
下面来制作一个场景,以试验粒子的碰撞效果。具体操作步骤如下:
(1) 创建一个新的场景,然后创建一个 nurbs 球体和一个 nurbs 平面物体,设置球体的半径为 2 ,设置 nurbs 平面的 wdith 值为 40 ,如图 10-25 所示。
(2) 确认现在的时间滑块在第 1 帧的位置上,将球体移动到平面的边缘处,执行 animate → set key 命令,创建关键帧,如图 10-26 所示。
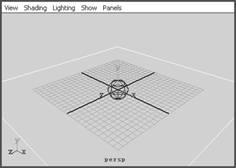
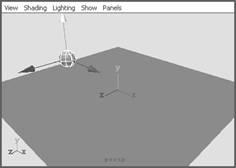
图 10-25 创建场景 图 10-26 第 1 帧时球体的位置
(3) 将时间滑块移动到第 60 帧的位置上,沿 x 轴将球体移动到平面的另一侧边缘上,执行 animate → set key 命令,创建关键帧,如图 10-27 所示。
(4) 播放动画可以看到球体向前移动。为了能够使球体完成将来的动作,需要在第 20 帧和第 40 帧上加入关键帧,以使球体在这两个帧上保持在地面的位置上。拖动时间滑块到第 20 帧的位置上,执行 animate → set key 命令,创建关键帧,然后再拖动时间滑块到第 40 帧的位置上,执行 animate → set key 命令,创建关键帧,现在 4 个关键帧的位置应如图 10-28 所示。
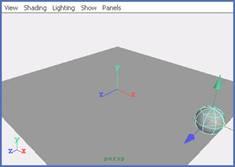
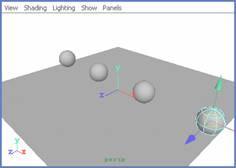
图 10-27 第 60 帧处球体的位置 图 10-28 4 个关键帧的位置
(5) 为球体加入跳起的动画。移动时间滑块到第 10 帧的位置上,将球体向上移动一些,执行 animate → set key 命令,如图 10-29 所示。用同样的方法在第 30 帧上和第 50 帧上也创建出球体跳起的关键帧。
(6) 播放动画可以看到球体的弹跳动作。下面为球体加入粒子发射器。确定 nurbs 球体处于选中的状态,执行 particles → emit from object ![]() 命令,在弹出的对话框中为这个粒子物体命名为 ball ,单击 add 按钮添加粒子发射器。确认粒子处于选中的状态,在通道栏中设置 rate 的值为 30 ,播放动画观看粒子的发射效果,如图 10-30 所示。
命令,在弹出的对话框中为这个粒子物体命名为 ball ,单击 add 按钮添加粒子发射器。确认粒子处于选中的状态,在通道栏中设置 rate 的值为 30 ,播放动画观看粒子的发射效果,如图 10-30 所示。
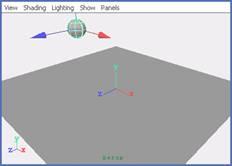
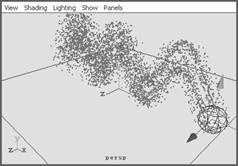
图 10-29 创建球体跳起关键帧 图 10-30 粒子的效果
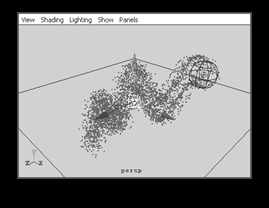
(8) 在制作碰撞效果之前,必须先明确碰撞发生的物体都有那些。在这个场景中,粒子与地面物体产生碰撞,所以首先需要选中地面物体,然后执行 particles → make collide 命令,这样碰撞物体就被添加在地面物体上了。
(9) 把粒子物体与地面物体连接上。重新选中粒子物体,然后将鼠标指针移动到碰撞物体上 ( 也就是 nurbs 平面物体 ) ,右击,从弹出的快捷菜单中选择 connect collision 命令,如图 10-32 所示。
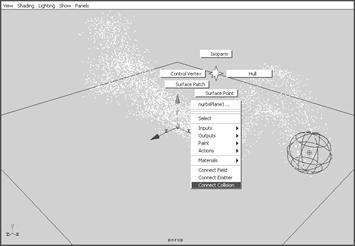
图 10-32 快捷菜单
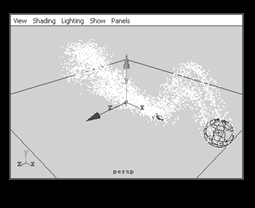
连接碰撞物体的另一种方法是,选中粒子物体,然后按 shift 键选中碰撞物体,再执行 particles → make collide 命令即可。
(10) 播放动画观看动画效果,可以看到粒子与平面发生接触之后向上反弹,如图 10-33 所示。
新闻热点
疑难解答