先来看看最终效果:

本题用的主要方法:
1、应用“拉伸”命令的“路径”选项;
2、灵活设置UCS。
3、应用视图转换。
下面,是本习题的详细绘图步骤讲解。
1、首先,绘制侧面框架一。
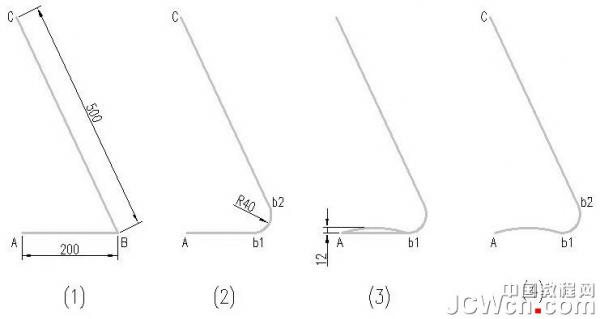
(1)绘制框架的轮廓线。利用“PL”或“L”命令绘制轮廓线,两条线夹角可控制在65度。
(2)圆角连接框架。利用“F”命令,圆角两对象。
(3)在A和b1点两点之间作一圆弧,圆弧高度可如图所示。
(4)删掉下方的横线Ab1。
接下来,利用多段线的合并命令将以上对象合并为一个整体。
2、绘制另一侧的框架及底部框架。
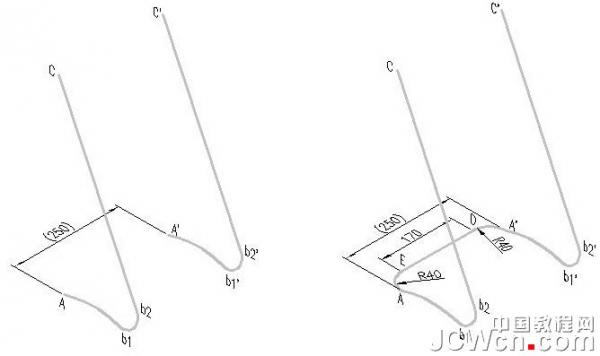
(1)设置视图。单击“视图”工具栏的“东南等轴测”按钮,将视点设置为“东南等轴测”。
绕X轴旋转当前UCS,旋转角度为-90度。
(2)复制框架1,距离为250,得到框架2。效果如上图左所示。
(3)利用“PL”命令按图示尺寸绘制底部框架。
3、绘制上下部框架。

先设置视图。单击“视图”工具栏的“三点”按钮。单击点C指定坐标新原点,单击点b2指定X轴正向,单击点C’指定Y轴正向。
启用“直线”命令,指定点F的坐标50,0,0,输入距离250,得到直线FG。
同理,得到直线HJ。
4、绘制拉伸圆。
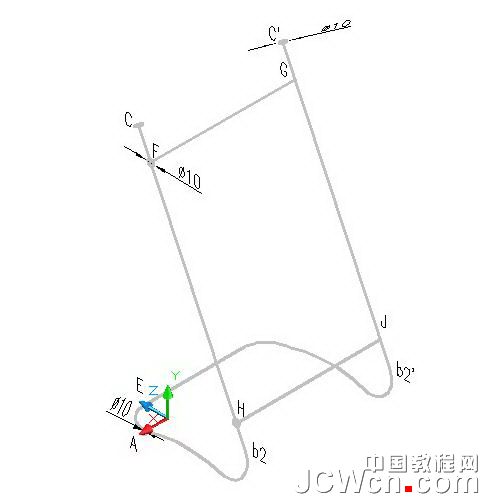
绘制顶部的拉伸圆。
先设置视图。单击“UCS”工具栏的“Y”按钮,指定旋转角度为-90。
启用“圆”命令,作圆心在C点,圆半径为5的圆。
同理,在C’点也作一等半径圆。
绘制公告牌横杆的拉伸圆。
旋转视图到当前作图面上。单击“UCS”工具栏的“X”按钮,指定旋转角度为90。
启用“圆”命令,绘制横杆的两个拉伸圆。
绘制底部支架的拉伸圆。
启用“三点”设置视图命令,指定新原点为R40圆弧圆心,指定点A为X轴正向,指定点E为Y轴正向。
单击“UCS”工具栏的“X”按钮,绕X轴旋转当前UCS,旋转角度为 -90。
用“圆”命令画底部支架的拉伸圆。
新闻热点
疑难解答