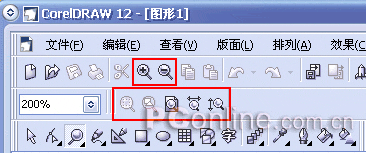
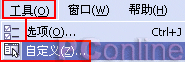
2.2 文件的导入与导出
由于 coreldraw12 是矢量图形绘制软件,使用的是 cdr 格式的文件,所以要进行制作或编辑时使用其它素材就要通过导入来完成,而使用导出使其完成后的图形文件适用于其它软件。
一、图形的导入:
单击菜单中“文件”中的“导入”( ctrl+i )即可。或单击 导入图标即可。
导入图标即可。
1.导入时“裁剪”位图:
在绘制图形的过程中,常常需要导入位图素材图片。由于位图的文件尺寸比较大,而大多数时候,我们往往只需要素材图片中的某一部分,如果将整个素材图片导入,会浪费计算机的内存空间,影响导入的速度。不过,我们可以通过如下的操作,将需要的部分剪切下来再导入。
(1)在“导入”对话框的列选栏中选择“裁剪选项”;(图4)
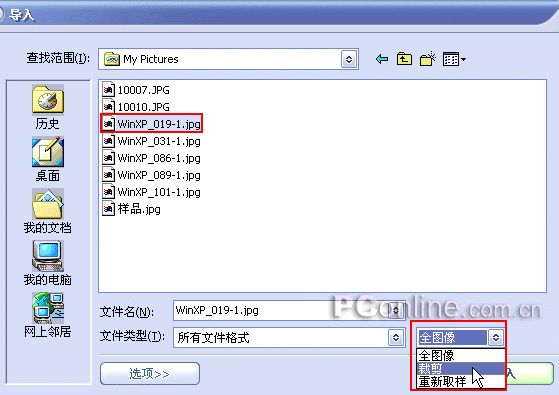
(2)单击“导入”按钮,弹出“裁剪图像”对话框。(图5)
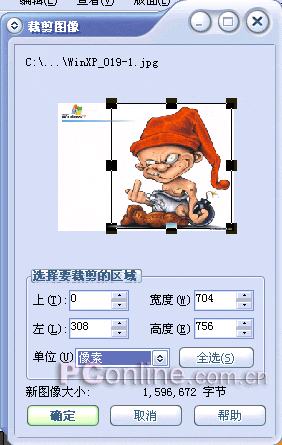
◆ 在对话框的预览窗口中,通过拖动修剪选取框中的控制点,来直观的控制对象的范围。包含在选取框中的图形区域将被保留,其余的部分将裁剪掉。
◆ 如果需要精确的修剪,可以在“选择要裁剪的区域”选项框中设置,距离“上”部的“宽度”、距离“左”的“高度”增量框中的数值。
◆ 在默认情况下,“选择要裁剪的区域”选项框中的选项都是以“像素”为单位的。用户可以在“单位”列选框中选择其他的计量单位;
◆ 如果对修剪后的区域不满意,可以单击“全选”按钮,重新设置修剪选项值;
◆ 在对话框下面的“新图像大小”栏中显示了修剪后新图像的文件尺寸大小;
设置完成后,单击“确定”按钮,这时鼠标会变成一个标尺,在鼠标右下方显示图片相应信息。在绘图页面中拖动鼠标,即可将导入的图像按鼠标拖出的尺寸导入绘图页面。(也可以随意点击页面各种直接导入)(图6)
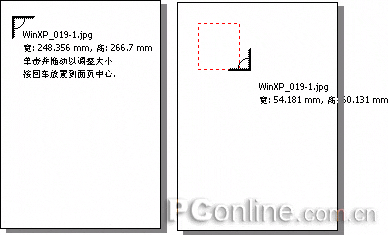
2.导入时“重新取样”位图
导入时“重新取样”位图,可以更改对象的尺寸大小、解析度、以及消除缩放对象后产生的锯齿现象等,从而达到控制对象文 件大小和显示质量,以适应需要的目的。
具体操作步骤如下:
(1)在“导入“对话框的 列选栏中选择“重新取样”;
(2)单击“导入”按钮,弹出“重新取样图样”对话框。
在“重新取样图样”对话框中设置“宽度”和“高度”、分辨率(图7):

二、图形的导出

新闻热点
疑难解答