本文由 中国教程网 四季轮回 原创,转载请保留此信息!
在学习中遇到问题可以到 论坛 发贴交流!
自古以来,荷花就有“花中君子”的美称,无论是水彩画还是水墨画,荷花都以它的风骨和姿态体现着对美的诠释。适合初学者学习哦。 期待cd高手能把荷花画得更好哦
最终效果图:

制作分析
首先使用“贝塞尔工具”绘制荷花各花瓣的基本形状,然后为它们填充不同角度的渐变色;再绘制莲蓬,并将其与荷花组合;最后绘制荷叶,并添加文字即可。
制作步骤
1、新建一个高度为210mm,宽度为270mm的文档,如图1所示:

2、双击工具箱中的“矩形工具”按钮,创建一个与页面同样大小的矩形,并取消其轮廓线,然后选择“交互式填充工具”,填充黑色到深蓝色(c:100,y:100)的线性渐变,如图2所示:
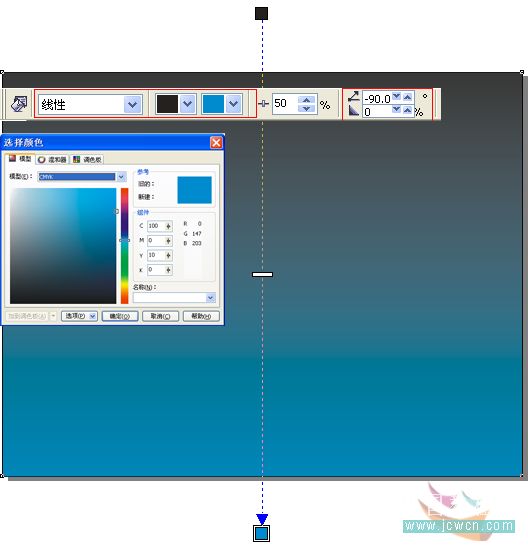
3、下面先来绘制荷花的一个花瓣。选择“贝塞尔工具”,在页面中绘制如图3a所示⑤号的花瓣路径。并取消其轮廓线。
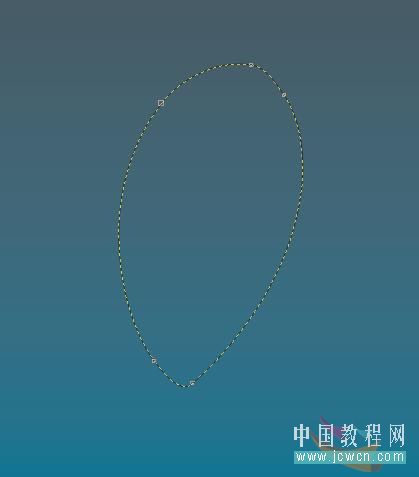
设置无描边颜色,然后选择“交互式填充工具”,在其属性栏中设置“填充类型”为“线性”,填充粉色(c:3,m:28,y:1)到白色过渡的渐变色,再调整渐变角度和位置,参数设置为:线性;“渐变填充中心点”: 43%;“渐变填充角和边衬”:-112.62;25%。如图3b所示。
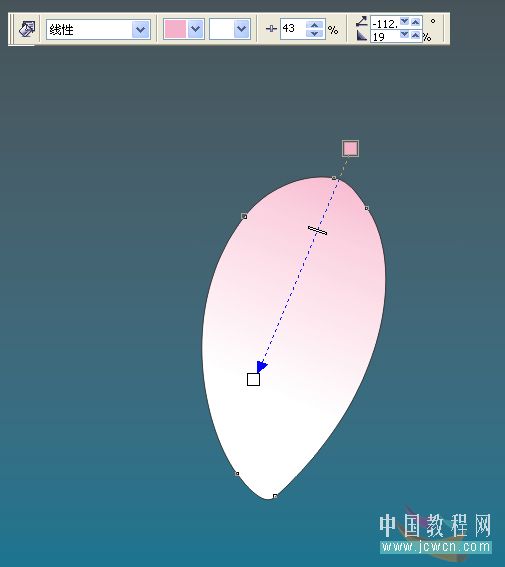
|||
本文由 中国教程网 四季轮回 原创,转载请保留此信息!
在学习中遇到问题可以到 论坛 发贴交流!
自古以来,荷花就有“花中君子”的美称,无论是水彩画还是水墨画,荷花都以它的风骨和姿态体现着对美的诠释。适合初学者学习哦。 期待cd高手能把荷花画得更好哦
最终效果图:

制作分析
首先使用“贝塞尔工具”绘制荷花各花瓣的基本形状,然后为它们填充不同角度的渐变色;再绘制莲蓬,并将其与荷花组合;最后绘制荷叶,并添加文字即可。
制作步骤
1、新建一个高度为210mm,宽度为270mm的文档,如图1所示:

2、双击工具箱中的“矩形工具”按钮,创建一个与页面同样大小的矩形,并取消其轮廓线,然后选择“交互式填充工具”,填充黑色到深蓝色(c:100,y:100)的线性渐变,如图2所示:
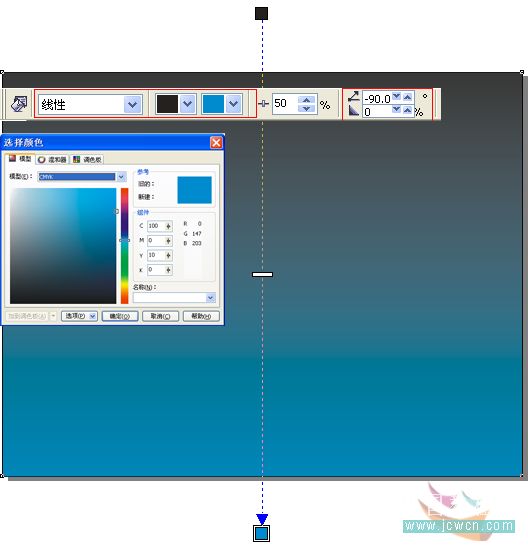
3、下面先来绘制荷花的一个花瓣。选择“贝塞尔工具”,在页面中绘制如图3a所示⑤号的花瓣路径。并取消其轮廓线。
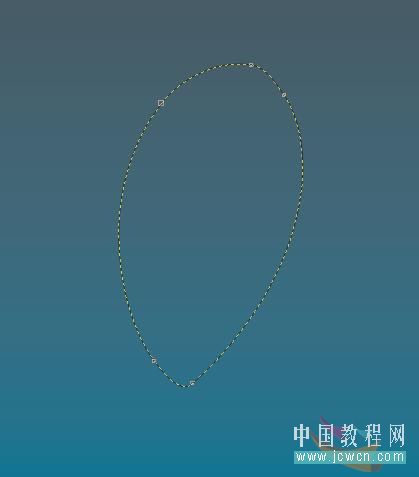
设置无描边颜色,然后选择“交互式填充工具”,在其属性栏中设置“填充类型”为“线性”,填充粉色(c:3,m:28,y:1)到白色过渡的渐变色,再调整渐变角度和位置,参数设置为:线性;“渐变填充中心点”: 43%;“渐变填充角和边衬”:-112.62;25%。如图3b所示。
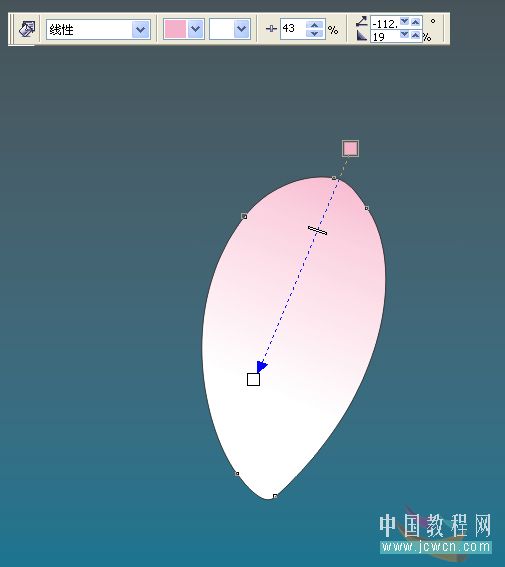
|||
4、按照同样的方法绘制出其他花瓣的路径(为了方便叙述,对每个花瓣编号,步骤3绘制的为⑤号花瓣),其中,
①号花瓣填充粉灰(c:10,m:14,y:8)至淡粉色(c:1,m:8,y:1)至粉色(c:3,m:29,y:2)的线性渐变;(我用的是cd12的版本,所以只用了粉灰至粉色的线性渐变)。如图4所示:
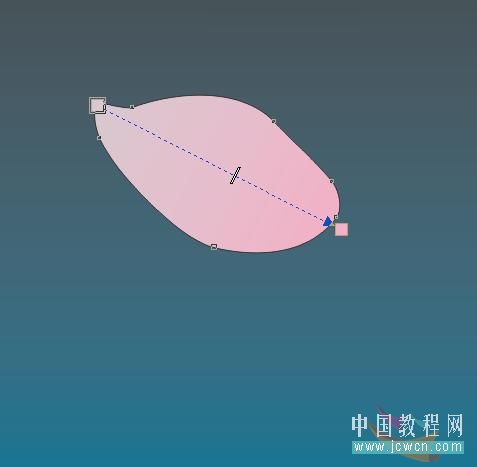
②号花瓣填充粉色(c:10,m:27,y:6)至浅粉色(c:3,m:11,y:2)的线性渐变,如图5所示。
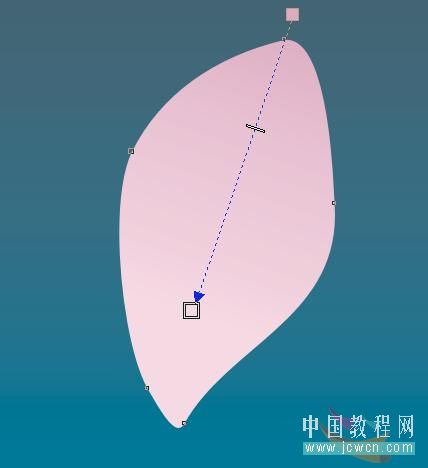
③号花瓣填充粉色(c:3,m:28,y:1)到白色的线性渐变。如图6所示:
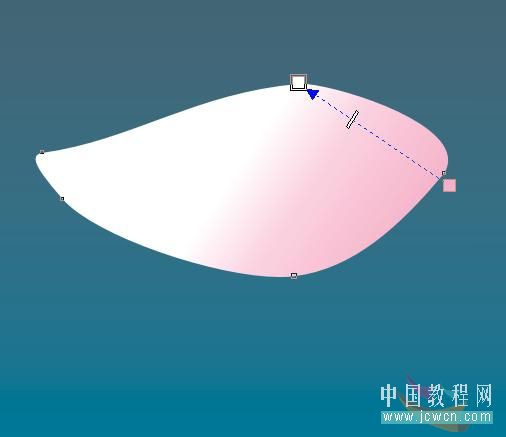
④号花瓣填充粉色(c:4,m:29,y:2)到白色的线性渐变。如图7所示:
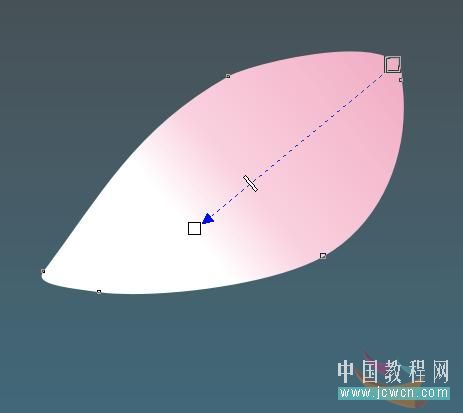
|||
⑥号花瓣填充粉色(c:5,m:30,y:3)到白色的线性渐变。如图8所示:
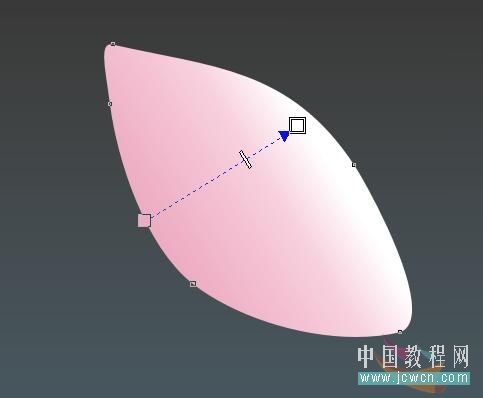
⑦号花瓣填充粉色(c:6,m:31,y:4)到白色的线性渐变。如图9所示:
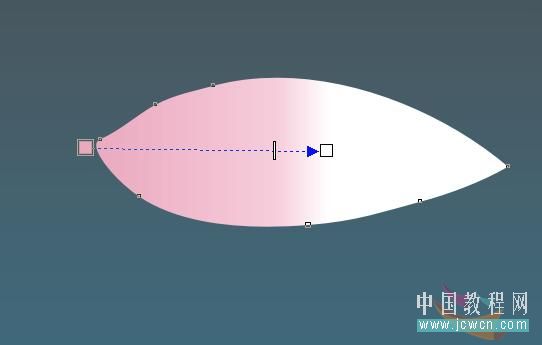
⑧号花瓣填充粉色(c:7,m:32,y:5)到白色的线性渐变。如图10所示:
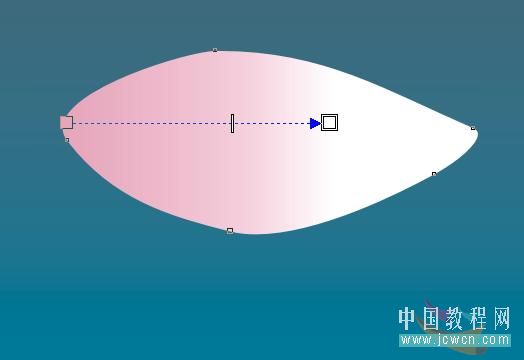
全部花瓣绘制好,效果如图11所示:
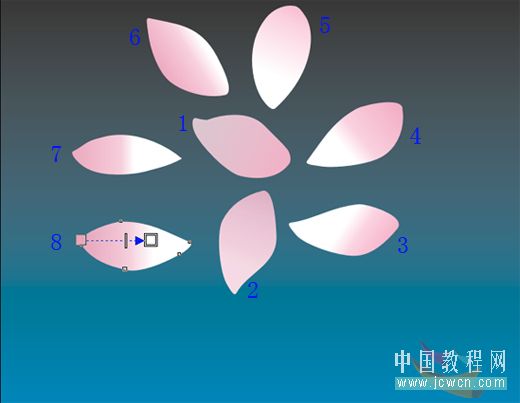
|||
5、选择“3点曲线工具”,在③号花瓣上绘制如图12所示的曲线路径。
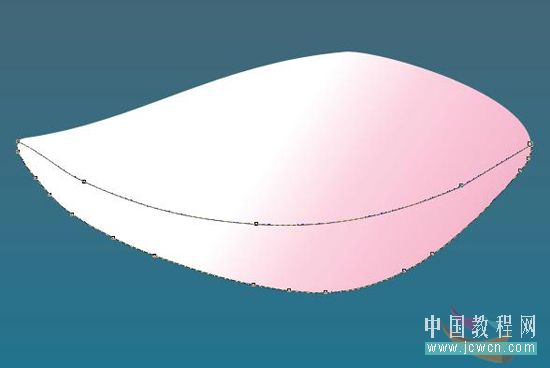
6、选择“智能填充工具”,在其属性栏中设置“填充选项”为“指定”,填充颜色为粉红色,“轮廓选项”为“无轮廓”, 如图13a所示:

然后在③号花瓣的下方单击鼠标填充颜色,按 “ctrl+g”组合键将该花瓣与立体感进行群组。如图13b所示:
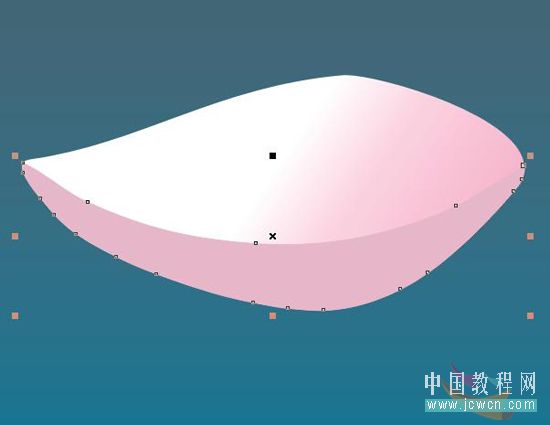
|||
7、用同样的方法为④号、⑥号和⑧号花瓣填充颜色,制作花瓣的立体感,(可以将制作好的③号花瓣立体感进行复制后,用 “形状工具”进行适当调整修改。另外,恰当、适时地单击“删除节点”。不必要的节点不求多,只求精。如果节点突尖,就选中该节点,右键单击“平滑”。)如图14a所示:
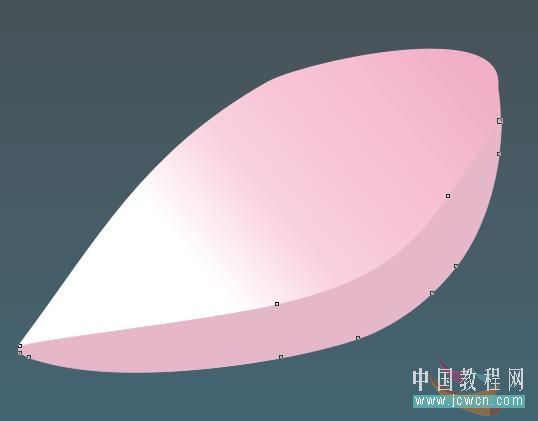
如图14b所示:
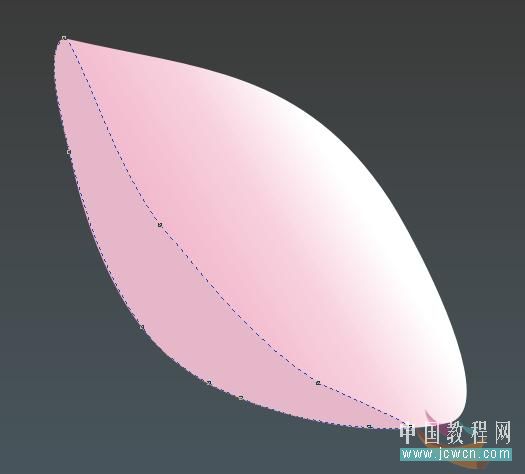
如图14c所示:
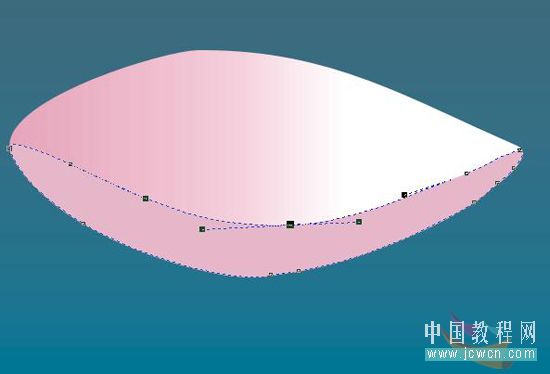
如图14d所示:

|||
8、先调整8个花瓣的位置,然后选中需要调整顺序的花瓣,按“ctrl+pgdn”组合键,可以向后移动一位;按 “ctrl+pgdn”组合键,可以向前移动一位,使用这种方法将花瓣的叠放顺序调至,再使用“形状工具”对它们的形状进行适当地调整,以及大小调整。如图15所示的形状。

9、下面绘制莲蓬,选择“基本形状工具”,在其属性栏的“完美形状”,下拉列表中选择“梯形”,在页面中拖动鼠标绘制梯形,然后用“形状工具”拖动红色控制点,调整梯形的坡度,如图16所示。
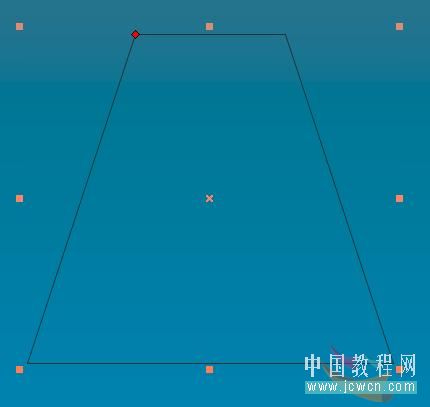
10、单击属性栏中的“镜像”按钮,将梯形镜像,然后绘制如图17a所示的椭圆
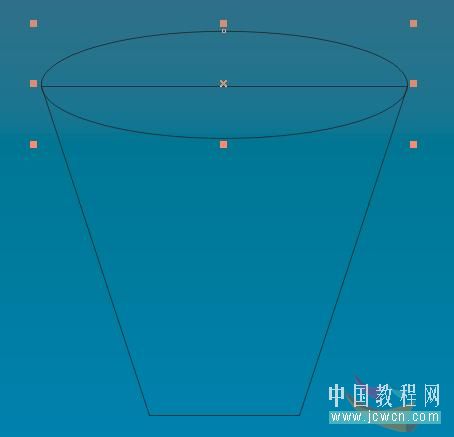
同时选中椭圆和梯形,在属性栏中单击“焊接”按钮,如图17b所示

即可得到如图17c所示的效果。
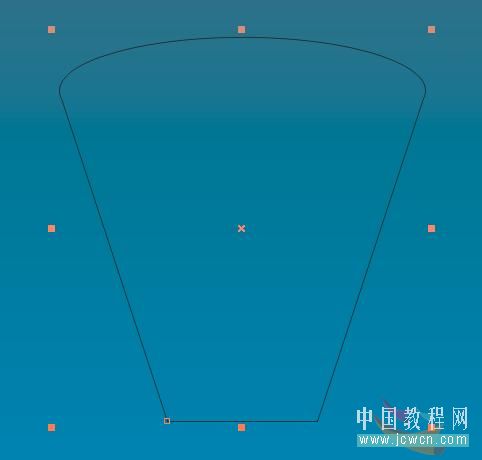
|||
11、将焊接后的图形填充黄色(y:100),去掉轮廓线。然后选择“交互式阴影工具”,在图形的中心位置单击鼠标,然后向右拖拽到适当位置后释放鼠标,为对象添加阴影,如图18所示。
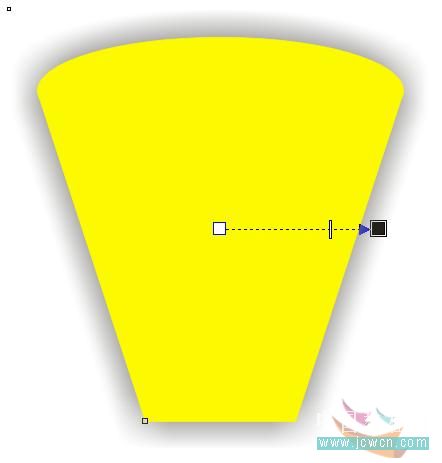
12、在“交互式阴影”属性栏中将“阴影不透明度”设置为“80”,“阴影颜色”设置为黄色(y:100),“透明度操作”设置为“正常”,如图19所示
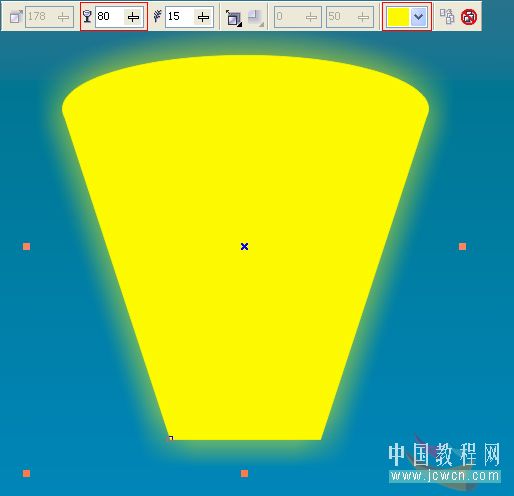
13、使用“椭圆工具”,绘制多个酒绿色(c:20,y:89)的不椭圆,作为莲子。单击椭圆后,直接按小键盘上的“+”号键来进行复制。完成后,按 “ctrl+g”组合键将其群组。如图20a所示。
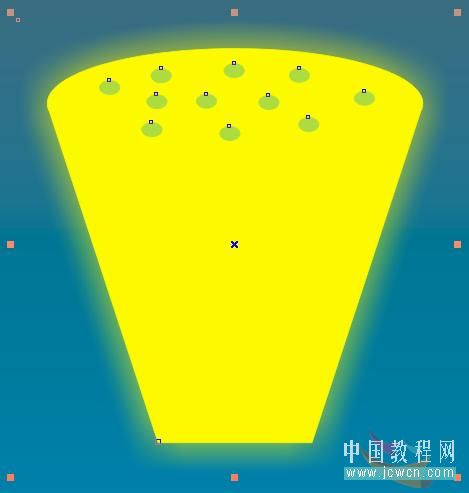
将莲子和莲蓬同时选中,按“ctrl+g”组合键将它们群组,然后将其放置在莲花的中央,并按“ctrl+pgdn”组合键调整其顺序。如图20b所示。

|||
14、将所有花瓣、莲蓬和莲子同时选中,按“ctrl+g”组合键将它们群组。如图21所示:

15、下面绘制荷叶。选择“椭圆工具”,在其属性栏中单击“饼形”按钮,绘制如图22a所示的图形。
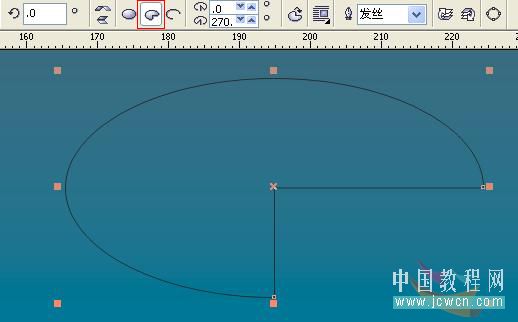
然后选择“形状工具”,调整饼形的开口大小,如图22b所示:
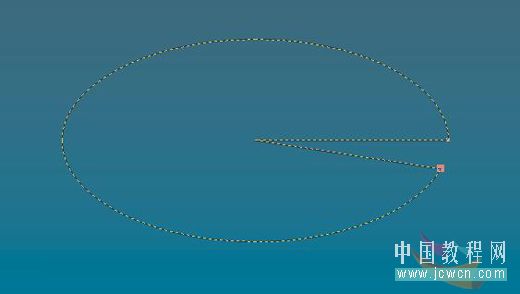
16、使用“形状工具”,将饼形调整成如图23a所示的荷叶形状。(我用的是cd12版本,所以右键单击“转换为曲线”{快捷键为:“ctrl+q”}后,才能进行调整)。
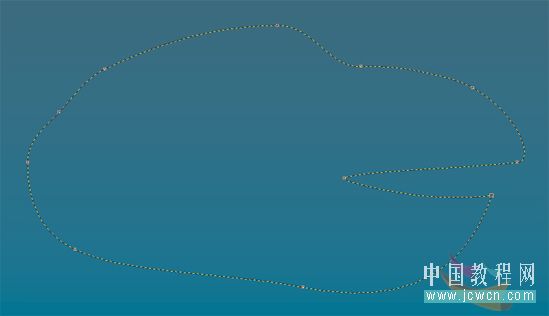
然后选择“交互式填充工具”,并在其属性栏中设置“填充类型”为“射线”,起点颜色为深绿色(c:85,m:20,y:96)终点颜色为绿色(c:40,y:100),并取消轮廓线。如图23b所示:
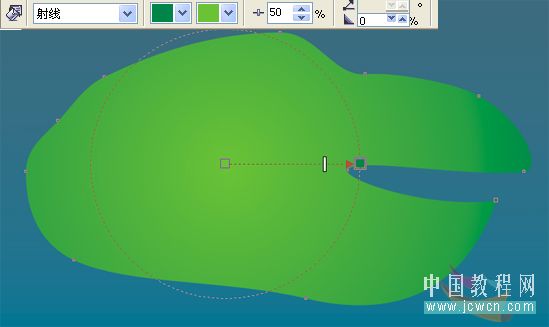
|||
17、选择“交互式阴影工具”,为荷叶添加阴影,如图24所示:
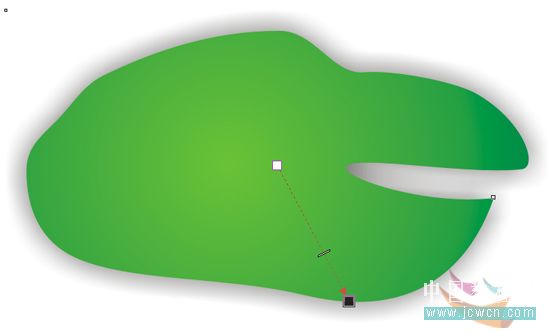
18、将荷花和荷叶各复制一份,调整其大小和顺序,并将它们摆放在页面中如图25所示的位置。

19、选择“文本工具”,在其属性栏中设置“字体”为“华文行楷”,字号为:45pt,单击“文本工具”,在页面的右上方单击输入“接天莲叶无穷碧,映日荷花别样红”,然后设置文字颜色为白色,最后,右键单击将文字“转换为曲线”。将“蜻蜒素材”抠出后置入,最后完成了制作,保存文档即可。如图26所示。

蜻蜒素材图片:
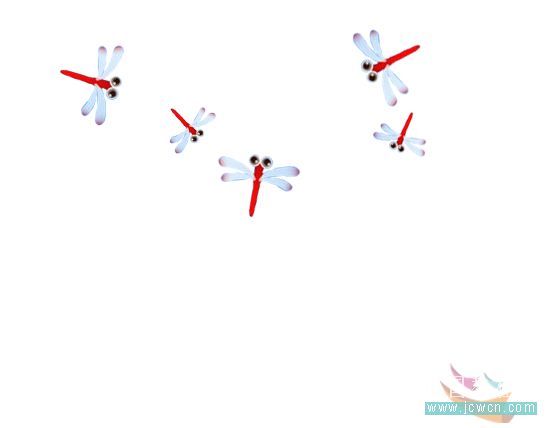
对本文感兴趣的朋友可以到这里与作者交流:http://bbs.jcwcn.com/viewthread.php?tid=226777
新闻热点
疑难解答