使用 coreldraw 12 提供的种种工具,不但可以创建矢量图形,还可以将矢量图形转换位图,并添加各种效果。下面介绍一些处理位图的方法。
一、位图的变换处理
1 、缩放和修剪位图
coreldraw 12 不但可以在导入时对位图进行修剪(在前面的章节中已经介绍过),而且其在导入后修剪位图的功能也非常强大。用户不仅可以对导入的位图进行缩放、修剪处理,还可以使用各种图像处理工具将位图编辑成任意形状。
缩放和修剪位图的具体操作方法如下:
(1)导入位图图像。
(2)使用工具箱中的 (选取工具),选中位图图像,此时图像的四周会出现控制框及其 8 个控制节点(黑色实心方块)。
(选取工具),选中位图图像,此时图像的四周会出现控制框及其 8 个控制节点(黑色实心方块)。
(3)拖动控制框中的控制节点,即可缩放位图图像的尺寸大小。也可通过设置选取工具属性栏中的图像尺寸或比例选项,或使用“变换”泊坞窗中的“尺寸”功能选项,来控制位图图形的缩放。
(4)选中工具箱中的 ( 形状工具 ) 后,单击导入的位图图像,此时图像的四个边角出现四个控制节点。
( 形状工具 ) 后,单击导入的位图图像,此时图像的四个边角出现四个控制节点。
(5)拖动位图边角上的控制节点剪裁图形,也可在控制框边线上添加、删除或转换节点后,再进行编辑。
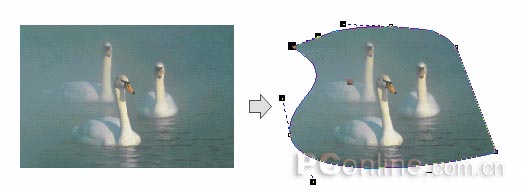
2 、旋转和倾斜位图
与其它的矢量图形对象一样, coreldraw 12 也可以对位图进行旋转和倾斜操作。其操作方法和步骤与矢量对象的操作是一样的。

二、位图的色彩效果处理


 (显示预览窗口)或
(显示预览窗口)或 (隐藏预览窗口)按钮,可以显示或隐藏对话框中的预览窗口。单击“预览”按钮,即可在预览窗口中看到调整后的效果。
(隐藏预览窗口)按钮,可以显示或隐藏对话框中的预览窗口。单击“预览”按钮,即可在预览窗口中看到调整后的效果。2 、变换位图色彩效果
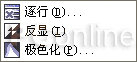
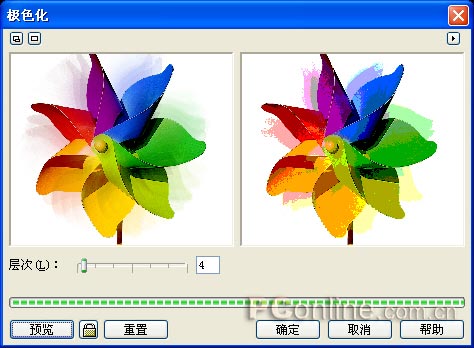
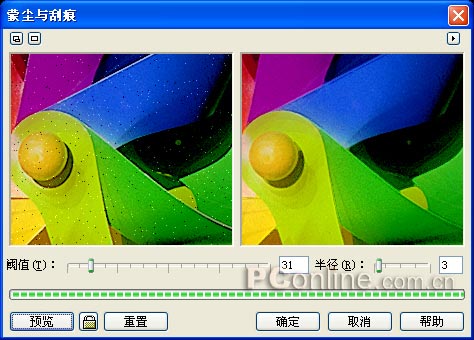
三、位图的色彩遮罩和色彩模式
新闻热点
疑难解答