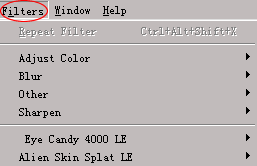
新增滤镜功能:
步骤1:
启动fireworks mx,打开我们在上一节所制作的图片。
步骤2:
在菜单栏选择filters选择项。你会发现与fireworks4.0相比,增加了一种滤镜类型:alien skin splat le,选择它,出现子菜单edegs,这是一个用来调整图形边缘的滤镜。单击它,进入功能界面(如图2)。
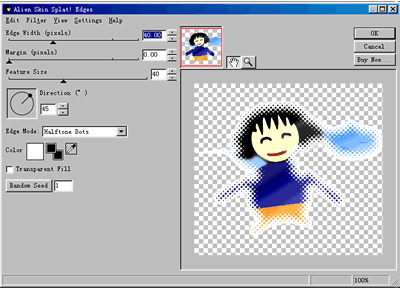
步骤3:
我们可以看到在功能界面的左上角有三个滑动条,分别控制边缘的宽度,边缘的空白,边缘填充的形体的大小。如图调整这三个滑动条的数值(如图3)。
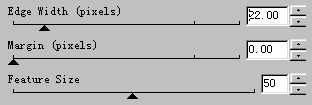
步骤4:
在滑动条的下方是一个填充方向控制图标,我们可以直接用鼠标在图标上选择填充的角度也可以直接在文本框中输入数值。我们使用0度进行填充,大家也可以试着使用其他不同的角度进行填充,看看效果有什么不同(如图4)。
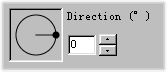
步骤5:
在功能界面下方的edge mode下拉框中选择pixels项,这是选择以什么方式进行边缘填充。color功能控制使用什么颜色对边缘进行填充,不用进行修改,我们就使用默认的白色。如果你在transparent fill前的选择框打上勾,就将以透明色进行填充(如图5)。

步骤6:
有意思的是最后的randomseed按钮,每当你 按下它,就会产生一个随机数,并由此随机数来控制填充的随机效果。你可以直接在右边的预览区域中马上看到修改后的效果(如图6)。
![]()
步骤7:
值得注意的是,在功能界面上还有菜单功能可以使用,由于篇幅所限,我们只看看最有用的几个滤镜功能。在菜单上点击setting选择项,弹出菜单如图。(如图7)最下面的五个选项代表五种不同的滤镜效果,
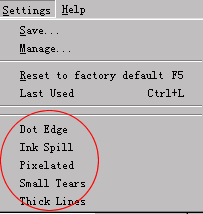
效果如下图所示(如图8):
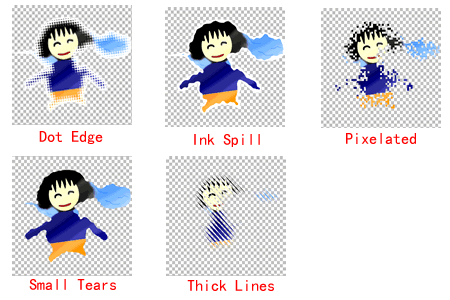
步骤8:
点击ok按钮,完成(如图9)。

是不是感觉到这个滤镜很实用?但是不幸的是,你要是想获得这个系列滤镜的其他功能,你就必须掏钱购买了,所以还是让我们看看怎样让fireworks mx使用photoshop的滤镜吧。值得注意的是fireworks mx不支持photoshop 6.0以上版本的滤镜,这不能不说是个很大的遗憾。
使用第三方的滤镜:
步骤1:
在菜单栏上选择edit > preferences,将弹出preferences对话框。
步骤2:
选择floder选项卡,点击photoshop plug-ins选项后的browsers按钮,选择photoshop滤镜安装的路径(如图10)。

步骤3:
点击ok按钮,就完成了第三方滤镜的安装。重新启动fireworkes mx后,就可以在filters菜单下看到并使用所安装的滤镜了。
总结:
fireworks mx增强了自身的滤镜功能,不能否认alien skin splat le的功能很强大,使用也非常的简便,但是遗憾的是,fireworks mx对第三方滤镜的支持居然仍然停留在 fireworks 4.
新闻热点
疑难解答