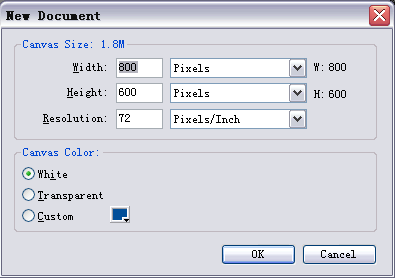
步骤2:
在工具栏上鼠标在矩形工具图标上按下不放,在弹出的菜单中选择圆角矩形(rounded rectangle tool)(如图2),
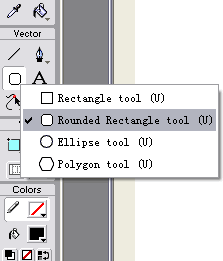
绘制一个矩形。在下方properties面板上设置宽为150,高为170。在rectangle roundness后的文本框内输入数字50(这个数值控制圆角矩形圆角的弧度),并且点击effect后的加号按钮,在弹出菜单中选择bevel and emboss-inner bevel(如图3),
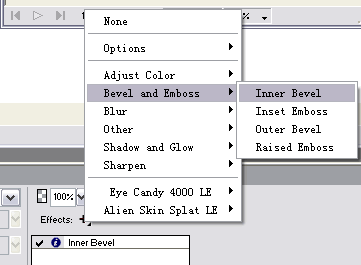
将出现inner bevel的属性设置对话框,设置类型为smooth,范围为15(如图4)。

最后鼠标点击fill color图标后的下拉框,选择填充类型为liner(线性渐变),并按图所示设置渐变色(如图5)。

要想绘制出真实的作品,一定要把握好真实物品的光影,材质等特征,我们正是使用这样的渐变填充与边角效果表现出物体的反光度与立体感,在后面的操作中也要使用同样的方法,请一定掌握。
步骤3:
鼠标点击我们绘制好的矩形,并在工具栏上选择fill tool,这时你可以看到一条黑色的线条(如图6),

你可以拖曳或旋转这个线条以改变线形填充的范围与方向,我们将线条旋转90度,并拖曳使其位置最后如图所示(如图7)。

步骤4:
使用矩形工具绘制一个矩形,设置其高为20 ,宽为30,其他设置上一个矩形一样,并如图放置(如图8)。

按住键盘上shift键分别点击这两个矩形(即同时选中它们),使用菜单命令modify-combine paths-union将这两个矩形拼合为一个矩形(如图9),

并且使用与步骤3一样的方法调整填充的范围,最后效果如图所示(如图10)。

步骤5:
使用矩形工具绘制一个矩形,并对其属性进行设置,移动其位置 使最后效果入图所示(如图11)。

步骤6:
使用矩形工具绘制一个矩形,设置其填充色为绿色,宽为120,高为120,在rectangle roundness后的文本框内输入数字30,点击effect后的加号按钮,在弹出菜单中选择bevel and emboss-insert emboss(如图12),
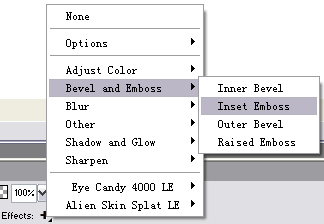
在弹出的对话框中设置宽度为1(如图13),
新闻热点
疑难解答