




3、选中文本对象,选择属性面板上效果菜单中的“eye candy 4000 le|bevel boss”效果命令,在弹出的“bevel boss”设定窗口中,进行如下图所示的设定。

设定完毕后,编辑区的图形效果会如下图所示。

4、选择属性面板上效果菜单中的“调整颜色|亮度/对比度”效果命令,在弹出的“亮度/对比度”设置框中进行相关设定:将“亮度”调节至“49”;将对比度设为“39”,具体设定可参看下图。
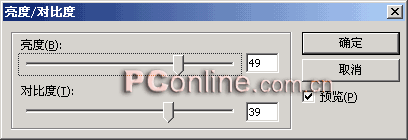
经过设定后编辑区的图形效果会如下图所示。

5、选中编辑区的文本对象,按“ctrl+shift+d”组合键,克隆一个相同的文本对象。在属性面板上的效果区域内将该文本对象所有的效果设定都删除掉。然后选择效果菜单中的“alien skin splat le | edges”效果命令,在弹出的“alien skin splat edges”设定窗口中进行如下图所示的设定。将“edge width”的数值可以设置的稍微大些,直到预览框内文本对象变为很零星的区域效果。
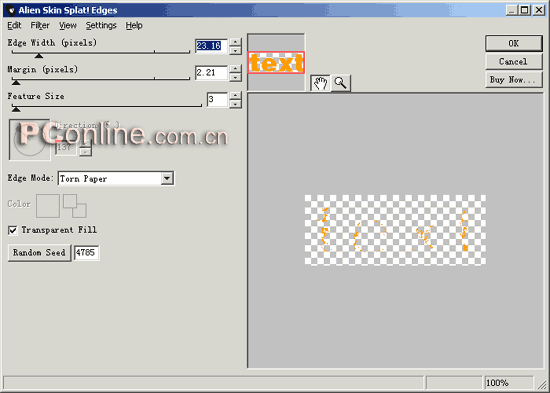
设定完毕,编辑区的图形效果已经出现了。经“edges”效果命令处理后的文本对象变成了我们需要的锈蚀效果。锈蚀文字特效的第一种制作方法就讲解完毕了,最终的效果图如下。

第二种锈蚀特效的制作方法:
1、这里我们继续第一种制作方法第4步操作完毕后形成的效果来进行后面的步骤操作。

2、选中文本对象,选择属性面板上效果菜单命令中的“杂点|新增杂点”效果命令,在弹出的“新增杂点”设置框中进行如下图所示的设定。
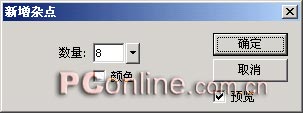
【注意】“数量”的值不要设置的过大,这里添加杂点的目的是为了体现出金属文字的一种磨砂效果。

3、选中文本对象,选择属性面板上效果菜单中的“锐化|钝化蒙版”效果命令,在弹出的“钝化蒙版”设置框中进行如下图所示的设定。
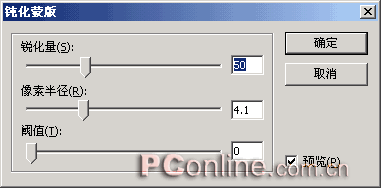
设定完毕后,编辑区的文本效果会如下图所示。
新闻热点
疑难解答