


2、选中文本对象,按“ctrl+shift+d”组合键,克隆一个文本对象,选中克隆对象,选择菜单命令“文本|转化为路径”(或者按“ctrl+shift+p”组合键),按“ctrl+shift+d”组合键或者单击工具栏上的取消组合按钮 将文本路径对象打散,按“ctrl+j”组合键将路径对象接合为一个路径对象。
将文本路径对象打散,按“ctrl+j”组合键将路径对象接合为一个路径对象。
【注意】按“ctrl+j”将路径对象接合为一个路径对象的操作主要是针对多个文本对象打散后出现的情况来进行操作的,在本例中只有一个路径对象,故无实际意义。
3、选中打散的文本对象,选择菜单命令“修改|改变路径|伸缩路径”,在弹出的“伸缩路径”设置框中进行如下图所示的设定。

4、将进行“伸缩路径”命令操作后形成的路径对象的填充颜色设为白色,并将边缘效果设为“羽化”,羽化值设为“10”大小。此刻编辑区的图形效果会如下图所示。

5、按“ctrl+a”组合键,接着按“ctrl+g”组合键,将两个对象组合为一个群组对象。接着选择属性面板上效果菜单中的“斜角和浮雕|内斜角”效果命令,在弹出的设置框进行如下图所示的设定。
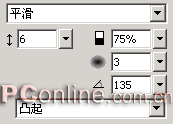
此刻编辑区的图形效果会如下图所示。

6、继续执行属性面板上的效果命令,本步选择效果菜单中的“eye candy 4000|glass”效果命令,在弹出的“glass”设置框中进行如下图所示的具体设定。理论上来说,可以保持默认值不作任何设定即可。
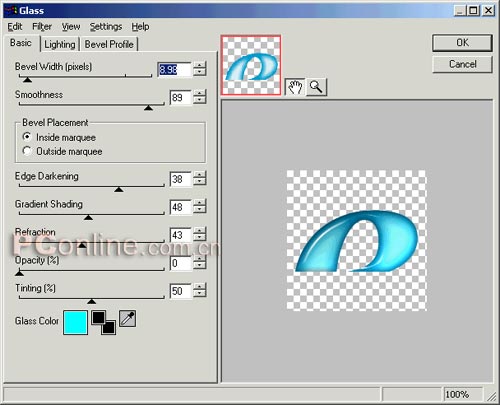
【注意】“glass”滤镜是需要安装了完整的eye candy 4000滤镜后才会出现的,fw mx 2004本身并没有附带这种滤镜,这点希望大家注意。
经过“glass”效果命令后的编辑区的图形效果如下图所示,可以看到水晶效果的文本效果已经基本形成了。

7、为了体现一种更为立体的效果,给编辑区上的组合对象添加“投影”效果,具体投影效果的设定就根据视觉感受来进行调整了,本步不作截图演示了。添加投影效果后的编辑区的对象如下图所示。

8、接下来要进行的操作是为了使得水晶文本的效果更为逼真些,如果到现在你对文本的特效已经够满意了,也不妨耐着性子接着看完吧,相信你会有所收获的。
9、选中编辑区的组合对象,按“ctrl+shift+d”组合键,克隆一个相同的组合对象。选中克隆对象,按“ctrl+shift+g”组合键,取消其群组的组合状态。此刻编辑区的图形效果应该是如下图所示的。

10、同时选定取消群组后出现的两个对象,将其填充颜色变为“#0066ff”,这样编辑区的图形效果会如下图所示。

11、选中位于层面板上最上层的路径对象,选择属性面板上的效
新闻热点
疑难解答