

 ,向右侧方向拖动鼠标,拖动距离大概为正方形对象边长的1/4大小的距离即可,具体操作可参看下图所示:
,向右侧方向拖动鼠标,拖动距离大概为正方形对象边长的1/4大小的距离即可,具体操作可参看下图所示:
3、为了便于随后的操作,将编辑视图放大到400%视图状态,进行随后的编辑。
4、选取工具箱的部分选定工具,在右上角处的路径节点处单击鼠标,即可选定该路径节点。将鼠标在空白处单击,按下键盘上的alt键,然后再次单击该路径节点,向右侧方向拖动鼠标,即可拖动出右侧的节点调节手柄,如下图所示。

5、右侧的节点调节手柄不是我们需要的,仍然单击键盘上的alt键,单击路径节点,向左上方拖动鼠标,即可将上方的路径调节手柄拖动出来,如下图所示。

6、拖动左上方的调节手柄,通过调整其长度及其方向做出上侧边缘的圆弧效果,如下图所示。

7、上侧边缘的圆弧效果已经出现了,但是右侧的边缘是不需要弧线效果的,所以选择工具箱的部分选定工具,按下键盘上的alt键,单击右侧方向刚刚拖动出来的路径调节手柄的顶端,向节点的方向拖动鼠标,直至其与路径节点重合,如下图所示。
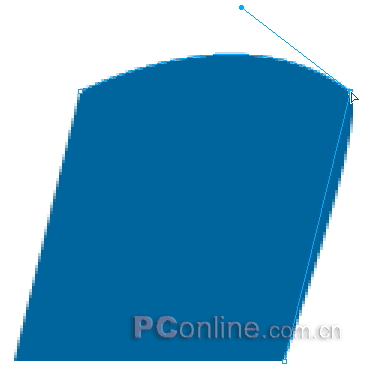
8、通过第7步的操作,右侧的弧线外观消除了,仍然是斜线状态,如下图所示。

9、参照上面第4~第8步的操作方法,将左下角的路径节点同样也是分别拖拽出两侧的节点调节手柄,然后对右侧的调节手柄进行拖动调整的操作,如下图所示。
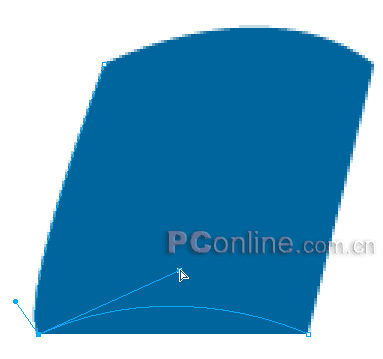
10、通过对右侧的调节手柄进行调节后,得到满意的弧度效果后,即可将左侧的调节手柄拖动到消失状态了,方法参照第7步的具体操作介绍,本步操作如下图所示。
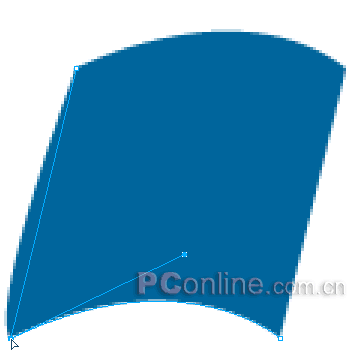
11、将编辑视图缩放到正常状态,经过调整后的编辑区对象会如下图所示。

12、选中矩形对象,将填充方式设定为渐变填充方式里面的线性渐变填充,在弹出的颜色渐变的设置框中将填充颜色从左到右依次设置为“#f77521--#ff9e52--#a52c08”,具体设定效果如下图所示。

13、颜色设定完毕,单击变形矩形对象,会出现颜色调节手柄,单击矩形调节点,向右下方拖动调整它,这样就实现了渐变色方向的变化调整,调整后的对象会如下图所示。

14、选中编辑区的对象,按“ctrl+shift+d”键,克隆它。选择菜单命令“修改|改变路径|伸缩路径”,在弹出的“伸缩路径”设置框中进行如下图所示的相关设定:将方向设为“内部”;宽度设为“2”;角选择第一个直角方式,设定完毕单击确定按钮即可。
新闻热点
疑难解答