
源文件下载请点击这里
【操作步骤】
1、将编辑区的背景色设为“#ff9900”。在编辑区内输入文字“font”,字体采用“arial black”,字号为“96”大小,填充颜色为黑色,具体设定产生的效果如下图所示。
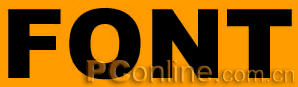
2、选中文本对象,按“ctrl+shift+d”组合键,克隆一个文本对象。
3、选中克隆的文本对象,调整其填充颜色。单击属性面板上的填充颜色井,在弹出的颜色设定框中,单击“填充选项”按钮,这样就可以切换到具体的颜色设置面板,如下图所示。将填充方式设为“渐变”方式的“线性”填充,单击“编辑”按钮,弹出渐变颜色编辑框,将渐变色设为“红色-黄色”方式的渐变。

4、经过设定后的编辑区的文本对象会如下图所示。

5、选中位于上层的文本对象,选择属性;面板上的效果菜单中的“斜角和浮雕|内斜角”效果命令,在弹出的效果设定框中进行如下图所示的具体设定。
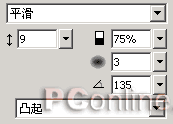
【注意】本步操作的目的是为了使得将来形成的文本效果的阴影效果更为突出些,从而使得整体文本的立体感更为逼真。
6、仍然选定位于上层的文本对象,选择属性面板上的效果菜单中的“eye candy 4000 le|bevel boss”效果命令,在弹出的“bevel boss”设置框中进行相关设定。注意将“bevel width”的数值设定的较大一些,从而实现较强烈的立体感。本例具体设定如下图所示。

7、设定完毕,选中位于下层的文本对象,选择属性面板上的效果菜单中的“模糊|高斯模糊”效果命令,在弹出的“高斯模糊”设定框中进行如下图所示的设定。
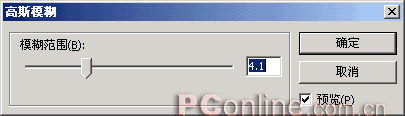
8、选中位于上层的文本对象,按“ctrl+shift+d”组合键,克隆一个相同的文本对象,选中克隆对象,将其所在层的土层混合模式设为“屏幕”,具体操作如下图所示。

【注意】本步混合模式的运用目的是为了实现文本特效的高光部分更为明显突出些,使得总体效果更为完美些。
9、一切设定完毕,编辑区的文本对象会出现如下图所示的晶莹效果。

好了,本节教程的讲解到此全部结束。通过本教程我们可以发现,一款字体特效的形成其实并不是很复杂、麻烦的事情,关键是我们一定要充分合理的运用一些相关的滤镜效果,来使得我们最终的特效轻松出现。希望大家在日常fw运用中同样会不断发现、制作更多更漂亮的文本、图形效果来。
新闻热点
疑难解答