
下面是初始模型第一步:
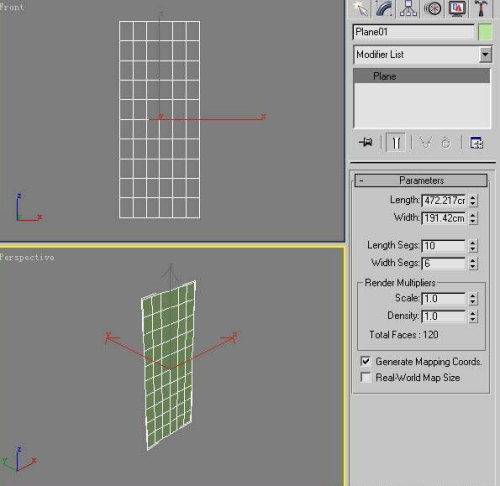
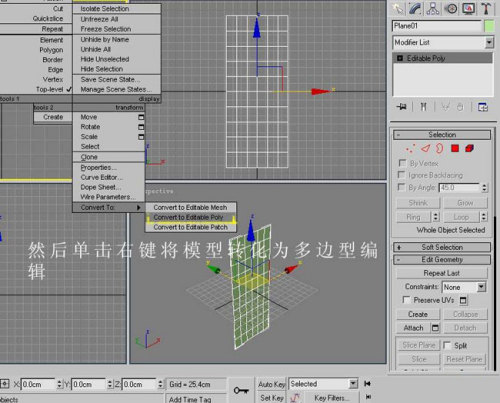
|||
接着,在前视图调点,要仔细一点,可以使用缩放工具一排一排调。

接下来,调节左视图的点,注意线条要尽量流畅,最好对照着透视图边调边找感觉。
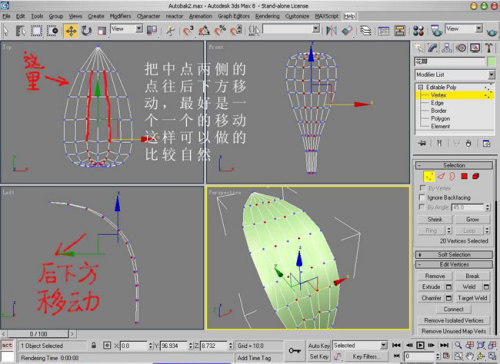
在调节点的时候,尽量仔细一些,最好一个一个调,这样就可以使模型很自然。然后,光滑一下。看看咋样?
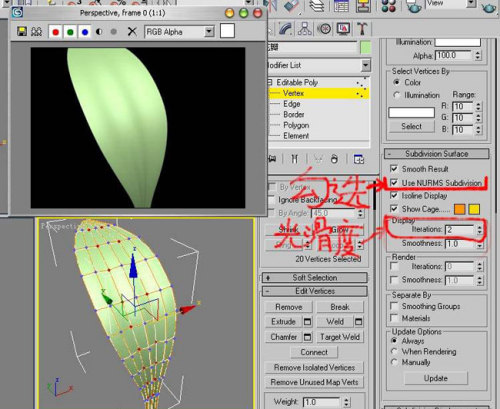
如果模型比例不合适尽量多调以下,网上有好多鲜花图片,大家可以下下来,找找感觉。接下来是移动物体,要沿着y轴移动,离开原点一段距离,不要太远,否则以后会很麻烦。
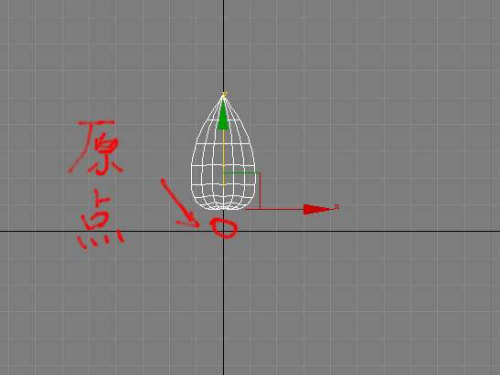
注意,离开原点的操作窗口是顶视图,下面是让物体的轴心归零,就是原点位置。

|||
轴心归零后,关闭轴心控制的开关按钮,然后在顶视图阵列花瓣。
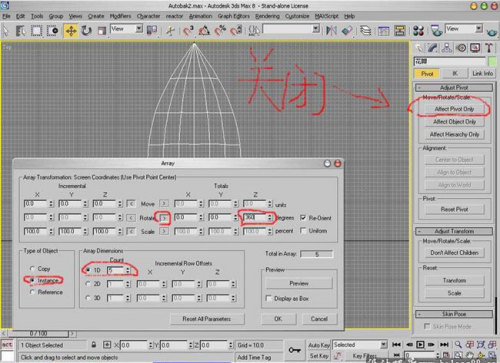
“关联”阵列完成后,仍然选择开始的原物体。
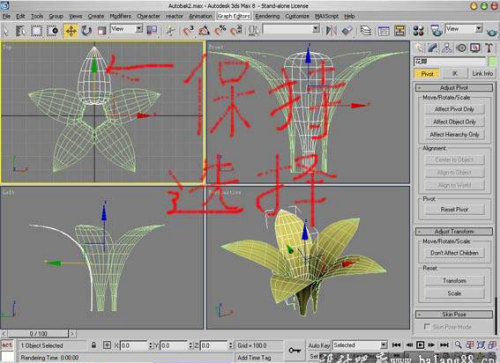
现在,开始在左视图将关联物体靠的更近,注意尽量不要使模型之间产生太大的交叉。
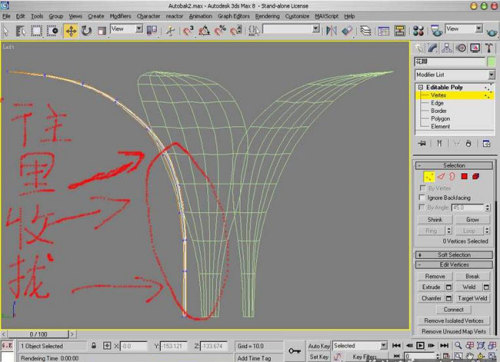
如果模型的单面显示影响选择的话,我们可以给这些模型花瓣附加双面材质。
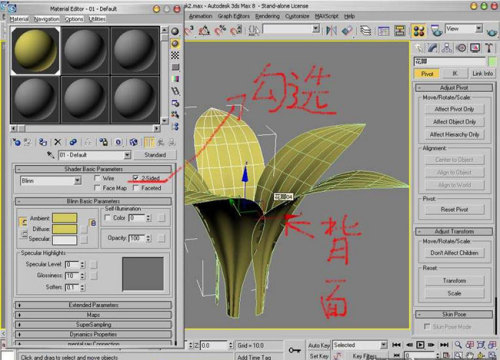
|||
最后收拢的结果,如图:
如果模型交叉的太厉害,大家不防重新对交叉部分的点一排一排的缩放调节。
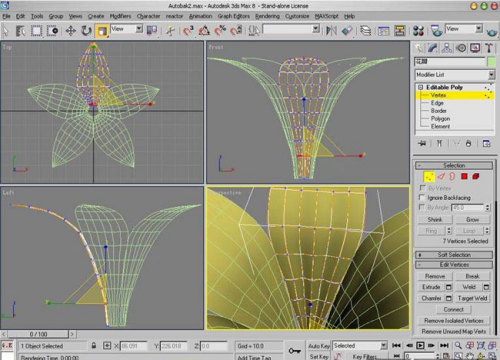
断开关联后,保留一个模型处于被选状态,单击合并attatch按钮,然后将其他模型合并。
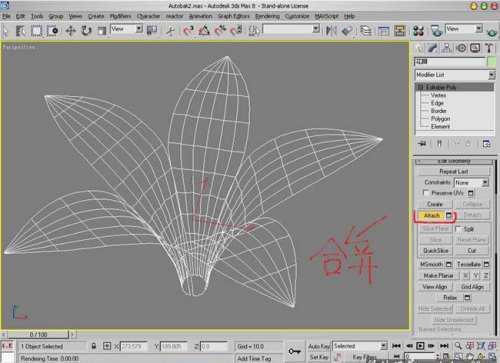
合并模型后,将不同花瓣之间邻近的点两两焊接。要仔细些,千万别弄错了。
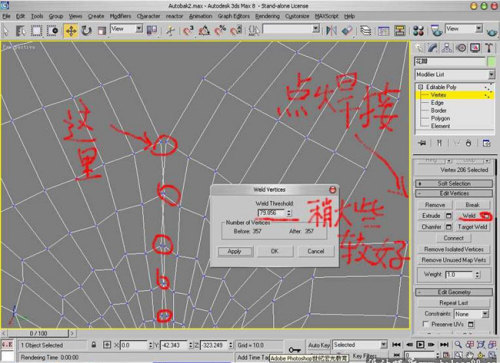
将所有花瓣临近点焊接完成后,可以再打开光滑查看一下结果(在调节点时,我们应当把光滑处理关掉,否则机器会很慢)。如果嫌模型太呆板,可以在单独调节一些点,让花瓣之间有些差异。
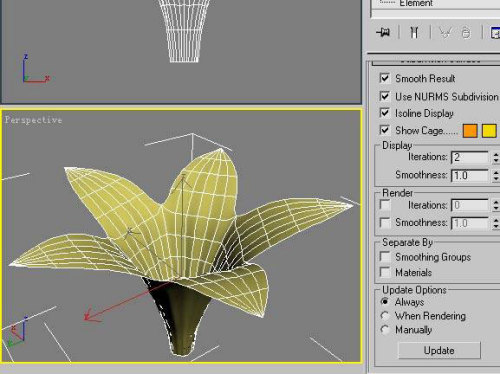

渲染后的在ps中处理得到最终效果
新闻热点
疑难解答