
一、绘制十字项链
1、启动3dmax9.0,使用“创建”选项夹中“图形 |线条”工具按钮绘制十字项链轮廓图,如图1所示。
2、选中“line01”,点击右边命令面板的“修改”选项夹,点击“顶点”按钮,在视图中选择全部顶点,右键点击选择“平滑”命令,如图2所示。
|||
3、选择“line01”,点击“修改”选项夹,在下拉列表中选择“挤出”项,并按照图3所示定义参数,最终形成拉伸后的效果。
4、点击“修改”选项夹中的“修改器列表”下拉框,选择“网格平滑”项,并按照图4所示修改相关参数。
二、制作链子
1、使用“创建”选项夹中的“图形 | 线条”工具,绘制曲线“line02”,如图5所示。然后,点击“创建”选项夹中的“几何体 | 球体”工具,绘制球体“sphere01”。
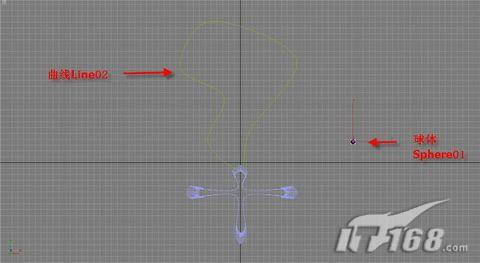 |
| 图5 3ds max绘制曲线(点击看大图) |
|||
2、选择“sphere01”,点击“工具”菜单中的“间隔工具”命令,调出窗口。定义“计数:100”、“前后关系:中心”、“对象类型:复制”等信息,然后点击“拾取路径”按钮,在视图中选择“line02”,得到预览效果后,可以做进一步调整计数值,直到满意为止,最后点击“应用”按钮得到链子模型,如图6所示。
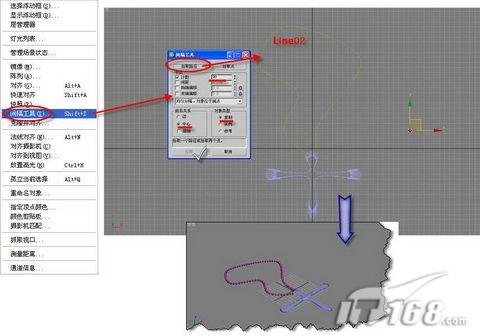 |
| 图6 3ds max应用间隔工具(点击看大图) |
三、最终模型渲染
1、点击工具栏上的“材质编辑器”按钮,打开其面板,选择第一个样本球,在“明暗器基本参数”卷展栏中,在下拉框中选择“金属”项。在“金属基本参数”项中,修改“反射高光级别:180”、“光泽度:90”,勾选“自发光颜色”,定义为“红:12、绿:12、蓝:12、亮度:12”。如图7所示。
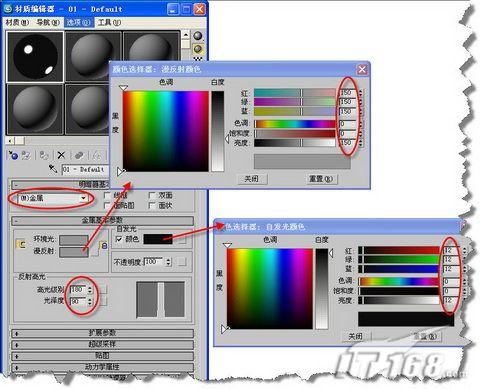 |
| 图7 3ds max材质编辑器(点击看大图) |
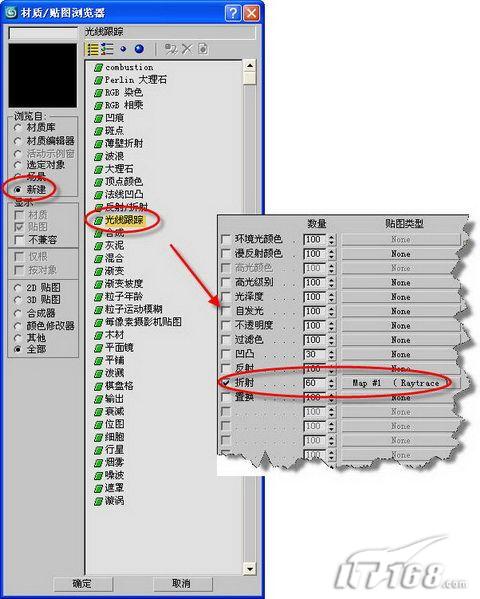 |
| 图8 3ds max光线跟踪 |
3、选中整个模型,点击材质编辑器上的“将材质指定给选定对象”按钮,于是刚才设定的材质属性全部映射到了实体上。
4、单击“创建”选项夹中的“几何体 | 平面”工具,新建一平面“plane01”作为背景。
5、为场景设置一盏“泛光灯”,开启“阴影”效果,点击工具栏上的“快速渲染”按钮。最终效果如图9所示。
新闻热点
疑难解答