小时侯,笔者经常拿着一块磁铁用它吸吸铁棒,吸吸土壤中的铁屑,把玩的不亦乐乎!今天,我们就通过3damx9.0来制作一个磁铁动画的效果吧……
先看一下最终效果:

一、绘制实体
1、单击“创建”命令面板,单击“图形”按钮进入其创建面板,点击“线”按钮,在顶视图中绘制一线条line01。如图1所示。
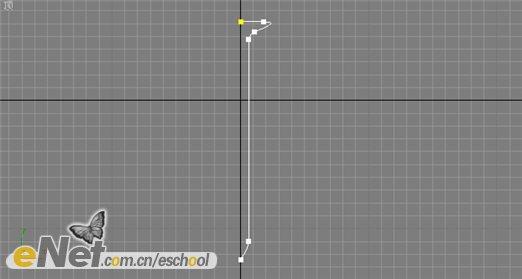
2、单击“修改”命令面板,在“修改器列表”下拉框中选择“车削”项,产生旋转实体,打开“参数”卷展栏,调整方向,修改后效果如图2所示。

3、单击“几何体”按钮进入其创建命令面板,点击“长方体”按钮,在视图中绘制一长方体box01。同样地,在“几何体”面板中点击“平面”按钮,在视图中绘制一平面plane01,作为地面背景,如图3所示。
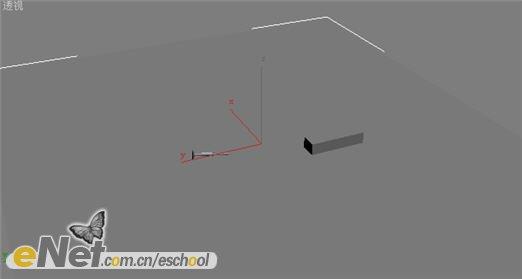
|||
小提示:为了体现出铁钉尖部将来随着磁铁作移动,而尾部仍然位于平面上,我们需要调整它的轴心位置。
4、选中“line01”,单击“层次”按钮进入其命令面板,单击“轴”按钮,打开“调整轴”卷展栏,单击“仅影响轴”按钮,将线条的轴心移动到相应的位置,如图4所示。
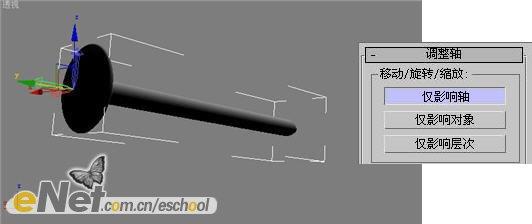
5、用工具栏上的“选择并旋转”按钮,调整视图中的铁钉放置的位置与方向,如图5所示。
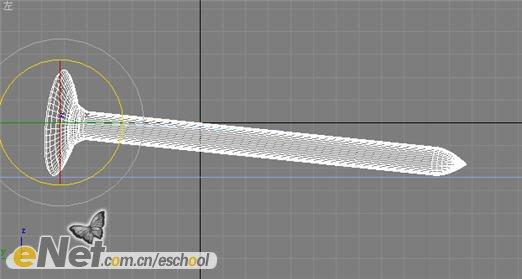
6、选中line01,单击“动画”菜单中的“约束-注视约束”命令,然后在视图中选择长方体box01,如图6所示。

小提示:此时指定约束后,铁钉将以法线方式与长方体对齐,这时的相对位置就会发生变化,而我们需要让它保持原来的样子。
7、选择line01,单击“运动”按钮进入其命令面板,打开“注视约束”卷展栏,选择“保持初始偏移”复选项。如图7所示。

|||
二、材质配置
1、打开“材质编辑器”窗口,选中第一个样球,在“明暗器基本参数”卷展栏中选择下拉框中的“各向异性”项,并设置其参数,为“反射”贴图指定一有金属光泽的图片,如图8所示。

2、将第一个材质球赋予line01。
3、选中第二个样球,打开“blinn基本参数”卷展栏,指定环境光、反射高光。为“漫反射”添加一磁铁外表图片,如图9所示。
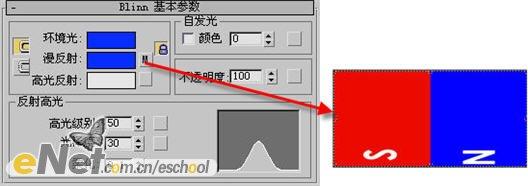
4、再为“凹凸”贴图指定一噪波贴图,并调整其参数,如图10所示。

5、点击长方体,进入其“修改”命令面板,选择“修改器列表”下拉框中的“uvw贴图”项,调整其参数,如图11所示。
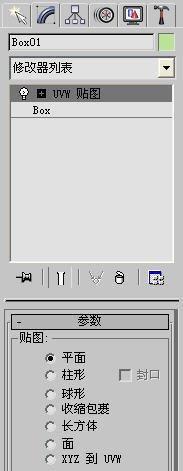
|||
6、将第二个样球材质赋予box01。同样的,为地面背景赋予一个木材材质。
7、单击动画控制区中的“自动关键点”按钮,移动视图中的长方体,为它设计不同的几个位置,从而产生动画效果。
8、最后,点击“播放”按钮可以查看连续动画效果,截图如图12所示。
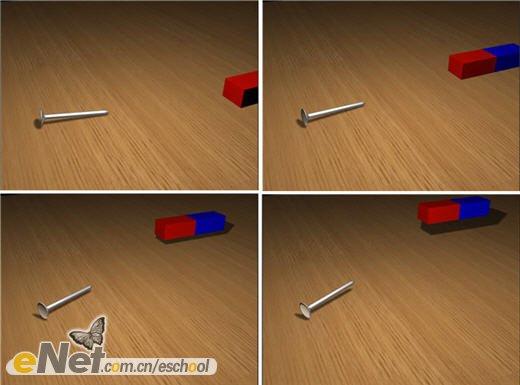
9、点击“快速渲染”按钮,可以看到最后的动画帧渲染效果,如图13所示。

新闻热点
疑难解答