先看一下最终效果:

一、绘制一文字
1、启动3dmax9.0,单击“创建”命令面板,点击“图形”标签进入其创建图形命令面板,单击“文本”按钮进入其属性面板。
2、展开“参数”卷展栏,修改大小、字型、文字信息等参数、,如图1所示。在前面视图区中单击鼠标左键,加入文字text01,如图2所示。


|||
3、选中文字text01,单击“修改”命令面板,在修改器列表中选择“挤出”项并进入其属性面板,在参数卷展栏中,修改数量、分段等参数值,修改后的效果如图3所示。

小提示:参数中的数量值用于控制拉伸的程度,值越大,挤出的程度就越大。可以看到取不同的值出现的效果,如图4所示。
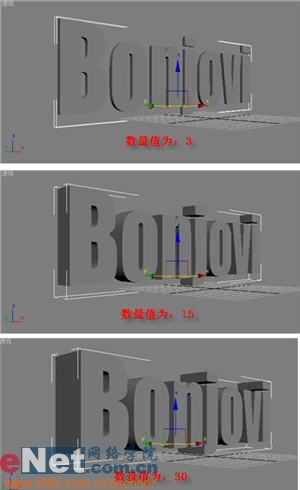
|||
二、材质配置
1、点击工具栏上的“材质编辑器”按钮,打开其面板,选择第一个样球,打开“blinn基本参数”卷展栏,单击“自发光”栏中的小方框按钮,打开“材质/贴图浏览器”面板,选择“新建”单选项,然后在左边列表中双击“位图”贴图,为其指定一图片,如图5所示。
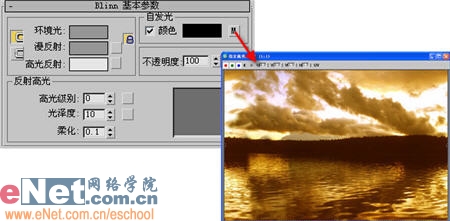
2、选中文字text01,单击“材质编辑器”中的“将材质指定给选定对象”按钮,将当前所编辑的材质赋予它。
3、单击工具栏上的“快速渲染”按钮,最终效果如图6所示。

新闻热点
疑难解答