如果在多媒体演示作品中增加了动画效果,则会给程序增色不少。authorware的动画图标就是用来制作多种动画的。当然,复杂美观的动画需要专门的动画软件生成,然后在authorware中调用。
authorware中提供了5种动画方式:
6.4.1 动画设计的准备工作
利用动画图标,可以移动显示图标、数字电影图标以及交互图标中的对象,使其从屏幕的一个地方运动到另一个地方。通过对运动属性的设置,可以控制物体运动的轨迹、速度以及运动起止点的位置。
从图标工具栏中拖动一个显示图标到设计窗口的流程线上。在authorware中制作动画效果,需要一个显示图标(或数字电影图标、交互图标)来提供一个运动对象,因为动画图标本身并不包含要运动的对象。 然后拖动一个动画图标到流程线上,双击该动画图标,显示如图的动画图标属性设置对话框。选择motion标签,motion选项卡是对所有运动类型都相同的设置选项,通过它对要设计的动画效果作如下设置。 | 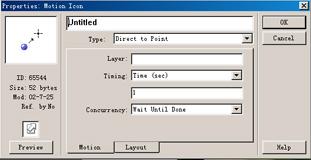 |
1)选择动画类型
在type下拉列表中选择运动对象的运动类型,在authorware中它共有5种类型:
2)设置动画的层数
在layer文本框中设定运动的层数。层数越高,运动的图形就越在上方,它会遮住层数低的运动对象或静止对象。
3)指定动画的进行时间
timing选项是用来设定对象的运动时间,authorware提供两种时间控制方法:
选择time(sec)选项,通过指定运动对象完成运动所需的时间来控制对象运动的速度。显然,时间越短,运动越快。选择rate(sec/in)选项,通过指定运动速率来控制对象的运动,该运动速度的单位是使用“秒每英寸”来表示,是指对象移动1英寸所使用的时间,可见,数字越大,运动越慢。最后在下拉列表框下的文本框中输入设计的时间或速率的数值。
4)指定同步方式
concurrency下拉列表框中的选项是用来设定对象运动的同步方式,即authorware执行动画图标后是否继续执行动画图标后面的程序。在该项中有三个可选项:
选择wait until done选项, authorware将等待动画演示完成后,再继续运行流程线上的下一个图标;
选择concurrency选项,authorware执行动画图标移动对象,同时它将继续执行动画图标下面的程序图标。对于想让两个对象或多个对象同时运动或在移动时配上声音,这个concurrency选项就非常有用;
选择perpetual选项,即使authorware已运行在其他图标中,也能激活对象的移动,只要条件为真,移动就会被激活。
5)越界处理
在确定了运动范围后,如果用来指定运动目标点位置的数值不在运动范围内,authorware该如何处理呢?例如,运动的起点已经设为“base=0”,运动终点设为“end=100”,而运动目标点设为“destination= 120”,此时运动对象该如何运动?在beyond range下拉列表中有三个选项:
选择stop at end选项,对于目标点大于路径终点时,运动对象将运动到路径的终点并停在路径的终点;而对于目标点小于路径的起始点时,运动对象将停在路径的起点;
选择loop选项,authorware把运动路径看作起点和终点首尾相连来计算目标点的位置。对于上例,运动的起点设为“base=0”,运动终点设为“end=100”,运动目标点设为“destination=120”,则对象将运动到路径上位置为20(20=120-(100-0))的地方。
选择go path end选项,authorware将路径看作两端可以无限延伸的直线或曲线。对于上例,对象将沿路径一直运动下去,知道距离“base”为120的位置上停下来。
单击动画图标属性设置对话框中的preview按钮,预览运动效果。
9.4.2 两点之间的动画方式
两点之间的动画方式(direct to point),有叫固定目的地移动。这种运动方式是将显示对象从演示窗口的当前位置运动到指定的终点位置,它是authorware中最简单的一种动画制作效果。
| 下面以“航行的船只”为例来说明两点之间的动画制作过程: | 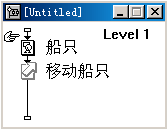 |
1)创立一个authorware新文件,调整好演示窗口的大小。
2)从图标工具栏中拖动一个显示图标到设计窗口的流程线上。把显示图标命名“船只”,在该显示图标中引人一幅船的图片(作为移动对象)。
3)从图标工具栏中拖动一个动画图标到设计窗口的流程线上。把动画图标命名为“移动船只”,用来实现船只在两点之间的运动效果。 4)双击“移动船只”图标,设定船只移动属性。弹出动画图标属性设置对话框(在对话框的背后同时打开演示窗口)。 | 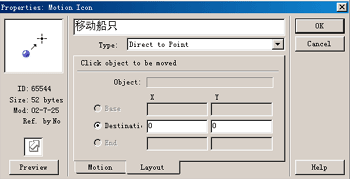 |
5)选择动画图标属性设置对话框中的motion标签,出现动画图标属性设置对话框motion选项卡。在type下拉列表框中选择direct to point;在timing下拉列表框中选择时间,并把时间设定为 1;在concurrency下拉列表框中选择concurrency选项,设定同步方式。
6)选择动画图标属性设置对话框中layout标签,出现动画图标属性设置对话框layout选项卡在该对话框中有操作提示信息“click object to be moved”(选择将运动的对象),按照提示要求,在演示窗口中找到“船只”图标中引人的图片(小船),并单击船只图形。
7)单击船只对象,此时对话框object文本框中出现待运动物体所在的显示图标名,操作提示变为“drag object to destination”,即拖动对象到运动终点。
8)在演示窗口中拖动船只到适当的位置,对话框中的destination选项会显示目的地相对于图形开始位置的x、y坐标。
9)单击ok按钮,结束设置,返回设计窗口。
10)单击工具栏中的运行按钮,可以看出船只会运动到刚才鼠标拖动的位置。
9.4.3 点沿直线到指定点的动画方式
点沿直线到指定点的动画方式(direct to line)是一个很有用的动画方式,它经常应用在多媒体教学课件中,尤其是物理、数学等课件中。它可以使对象移动到一条直线上精确的位置坐标点。它首先定义移动对象的起点(base),通常该处坐标设为0,接着定义移动对象的终点(end)。通常该处坐标设为100起点与终点之间就形成一条直线。此时,在起点与终点之间的任意一点都盯以是物体移动的目的点“destination”,对于复杂的课件还可以使用变量或表达式来设定对象最终运动的目的点“destination”位置。
下面以物理教学课件中用到的移动标尺为例来说明点沿直线到指定点的动画制作。
1)创立一个authorware新文件,调整好演示窗口的大小。
2)从图标工具栏中拖动两个显示图标到设计窗口的流程线上。把显示图标分别命名“标尺”和“滑块”。
| 3)在“标尺”显示图标中引入标尺图片,在“滑块”显示图标中引入一个滑块图片。调节块使之与标尺的0刻度对齐。对齐的技巧是先双击“标尺”显示图标,然后按住“shift”键双击“滑块”显示图标,这样标尺与滑块同时显示在演示窗口中,移动滑块与标尺的0刻度对齐就轻松了。 | 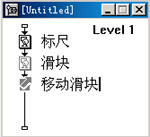 |
4)从图标工具栏中拖动一个动画图标到设计窗口的流程线上,把动画图标命名为“移动滑块”,用来实现滑块在标尺上滑动效果,程序结构如图所示。
5)双击动画图标,弹出动画图标属性设置对话框,设定滑决的动画属性。
6)选择动画图标属性设置对话框中的motion标签,出现motion选项卡。在type下拉列表框中选择direct to line在timing下拉列表框中选择时间,并把时间设定为1;在concurrency下拉列表框中选择concurrency选项,设定同步方式。
| 7)单击动画图标属性设置对话框中的layout标签,出现layout选项卡,单击对话框中的base单选按钮,为对象运动所在的直线确定一个端点--起点,单击base单选按钮后,对话框中出现操作提示“drag object to base position”。按照提示,我们拖动滑块到直尺的0刻度位置,这样就为滑块运动的直线确定了一个端点(起点)。 | 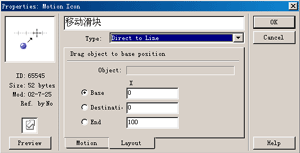 |
同时注意base文本框中数值为0。它代表该点(base点)是将来运动直线路径的0坐标点。
8)单击对话框中的end单选按钮,为对象运动所在的直线确定另一个端点--终点,单击end单选按钮后,对话框中操作提示改变为“drag object to end position”。按照提示,我们拖动滑块到直尺的末刻度位置,这样滑块的运动直线路径的终点就确定了。end文本框中默认终点坐标值为 100。
9)同样,我们单击对话框中的destination单选按钮,设置对象运动到直线上的目标点位置(destination)。单击destination按钮后,对话框中操作提示改变为“drag object to destination”。在destination选项对应的文本框中输人滑块移动最终目标点位置的坐标值。
10)单击对话框中ok按钮,结束设置,返回设计窗口。单击工具栏中的运行按钮,可以看到滑块“滑动”到指定的刻度上。
9.4.4 点到指定区域的动画方式(参照升旗综合实例课件)
点到指定区域的动画(direct to grid)是点沿直线到指定点动画(direct to line)扩展。点沿直线到指定点的动画方式(direct to line)是将显示对象从演示窗口的当前位置运动到指定直线上某一位置,而点到指定区域的动画方式(ditect to grid)是将显示对象从演示窗口的当前位置运动到指定范围区域内某一点的动画类型。
下面我们以游戏程序“神奇的小球”为例来具体说明点到指定区域动画的设置过程。该程序运行时在窗口的左上角有一个小球,当你在窗口中用鼠标单击后,小球总会移动到你鼠标点击处。程序制作步骤如下:
l)创立一个authorware新文件,调整演示窗口到合适的大小。
2)从图标工具栏中拖动一个显示图标到设计窗口流程线上。把显示图标命名为“小球”,双击该图标,在演示窗口的左上角绘制一个红色的小球,该小球将作为移动对象。
3)从图标工具栏中拖动一个等待图标到设计窗口流程线上。双击等待图标,出现等待图标属性设置对话框。
| 等待图标是让程序暂停执行,直到条件满足后程序才继续运行。在本例中,我们设定程序等待鼠标单击后继续执行。选择mouse click复选框,单击ok按钮即可。 | 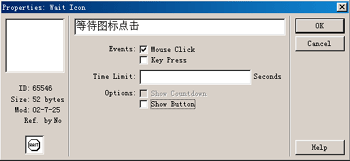 |
4)再从图标工具栏中拖动一个动画图标到流程线上,将动画图标命名为“移动小球”。
5)双击动画图标对话框,弹出动画图标属性设置对话框。选择动画图标属性设置对话框中的motion标签,出现motion选项卡。在type下拉列表框中选择direct to grid;在timing下拉列表框中选择时间,并把时间设定为 1;在concurrency下拉列表框中选择concurrency选项,设定同步方式。
6)单击动画图标属性设置对话框中的layout标签。出现layout选项卡,在对话框中单击base单选按钮,并设定小球移动区域的一个角的位置坐标x、y。程序要求小球从演示窗口的左上角运动到鼠标单击的位置,所以设演示窗口的左上角为运动区域的左上角。由于小球已经在演示窗口的左上角位置,所以只要单击小球即可。此时,对话框中object项已经显示为“小球”,对话框中同时提示下一步的操作:单击end单选按钮,在该项中定义区域右下角。
7)单击对话框中end单选按钮,用鼠标将小球拖动到演示窗口的右下角,则在演示窗口中形成一个矩形范围框,在该矩形范围任何一点都是小球可移动到的点。authorware自动设定base对应的起始坐标为(0,0),end对应的终点坐标为(100,100)。在该例中也就是将演示窗口左上角定义为(0,0),将演示窗口的右下角定义为(100,100)。
8)单击destination按钮,在destination按钮后面的文本框中输人指定小球移动目标点位置的坐标值b(x,y),范围在(0,0)--(100,100)之间。单击工具栏中的运行按钮,可以看到小球运动到指定位置b点。如果destination中输入的坐标范围不在(0,0)--(100,100)之间,须根据对话框中beyond range中的选项设置来决定移动位置。
9)为了让小球移动到任意鼠标单击点,我们利用authorware提供的几个内部变量: clickx、clicky、windowwidth和windowheight来实现这种功能。其中clickx和clicky是authorware中 存放鼠标单击点的位置坐标值的变量,该坐标数值是相对于左上角的数值(以像素为单位)。windowwidth和 windowheight是authorware中存放演示窗口定与高数值的变量(以像素为单位)。
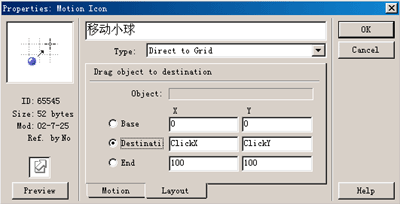
在destination单选按钮后的文本框中输入clickx和clicky,使小球移动目的地是鼠标单击的位置。
我们设定的小球运动区域左上角为演示窗口的左上角,坐标也为(0,0),区域的右下角为演示窗口的右下角,但区域右下角的坐标(100,100)与演示窗口右下角的坐标数值不一致。所以我们在end按钮后面的文本框中输入windowwidth和windowheight,使小球移动区域坐标与窗口坐标数值一致。
10)单击工具栏中的运行按钮,程序运行后,演示窗口左上角显示小球,此后程序处于等待状态,根据等待图标的设定可知当用户单击鼠标后程序将继续运行。单击鼠标后,程序捕获鼠标单击点的位置,并把小球就移动到鼠标单击点。
9.4.5 点沿任意路径到终点的动画方式
以上讲的三种动画类型,对象运动时的路径都是直线,包括点到指定区域(direct to grid)的动画,尽管可移动的目的地是一个区域,但移动的方式仍是直线移动。在authorware中,点沿任意路径到终点的动画(path to end)和点沿任意路径到指定点的动画(path to point)两种动画方式可以让物体对象沿任意路径来运动。
双击动画图标,在动画图标属性设置对话框中选择点沿任意路径到终点“path to end”的动画类型。
1)产生运动路径:单击运动物体,物体中心出现一个小三角标志,它就是运动轨迹上的一个节点。拖动物体,松开鼠标会形成一个新的节点并出现一条连线。如此反复,形成一条路径轨迹,轨迹上有一系列节点。
2)形成曲线路径:双击三角节点标志,三角会变成小圆形,同时节点之间连线变成曲线。
3)增加一个节点:单击路径上任意一点,则在路径上增加一个节点,且该节点被涂黑,表明它是当前控制点。 4)删除一个节点:要删除一个路径节点,首先选中节点,此时该节点被涂黑,然后单击对话框中的delete按钮来删除它。该节点删除后,与之相连的两个节点自动连接起来形成路径。 | 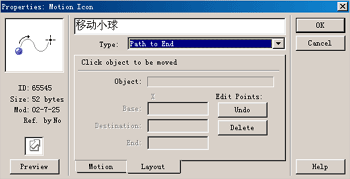 |
5)移动路径节点:精确路径的形成需要不断调整移动路径节点。要移动一个节点,首先选中该节点,然后用鼠标拖动它到另外一个地方。
6)取消操作:单击对话框中undo按钮,取消上一步操作。
通过上面的操作,可以让小球沿任意形状的路径移动到终点。
9.4.6 点沿任意路径到指定点的动画方式
点沿任意路径到指定点(path to point)的动画与点沿直线到指定点(direct to line)的动画方式是相同的。只不过在点沿直线到指定点(direct to line)中物体对象移动路径只能是直线,而在点沿任意路径到指定点的动画中,物体对象移动路径由用户调整小方块的位置进行编辑。路径编辑可以参考上一节。
新闻热点
疑难解答