1)认识各种交互
| 为了实现人机交互功能、创造友好的人机界面,authorware6提供了11种交互方式,用于响应用户对程序不同的操作。如图所示: | 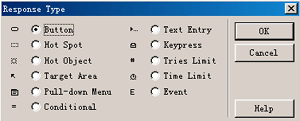 |
这11种交互方式是:
(1)按钮(button):用户单击按钮执行响应程序。 (点击观看按键操作课件)
(2)热区(hot spot):设置一个区域范围,程序根据用户鼠标在该区域内单击、双击或位于该区域上等情况决定执行响应程序。
(3)热对象(hot object):选择一个物体对象,根据鼠标单击(双击)该对象或位于该对象之上决定执行响应程序。
(4)目标区(target area):设定一个区域,移动对象到该区域内执行该响应程序。
(5)下拉菜单(pull_down menu):弹出下拉菜单,点取选项执行不同的响应程序。
(6)条件响应(conditional):在程序运行过程中,如果条件成立就执行该响应程序。
(7)文字输入(text entry):输入文字,根据输入的文字情况决定响应程序。
(8)键盘按键(keypress):敲击键盘的设定键,执行响应程序。
(9)尝试限制(tries limit):超出交互次数,执行响应程序。
(10)时间限制(time limit):超出时间,执行响应程序。
(11)事件响应(event):根据authorware中控件捕捉事件的不同,执行不同的响应程序。
2)认识交互图标
交互就是程序响应用户的操作,并根据用户操作的不同来执行不同的程序分支。如常见的程序菜单就是一种交互功能,用户选择不同的菜单项,程序就执行相应的程序来实现用户的要求。
在authorware交互的实现主要通过交互图标来实现。交互图标可以实现根据不同的用户操作,执行不同的程序分支。从工具栏中拖动一个交互图标到流程线上,再拖动一个组图标挂接在交互图标之下就会形成一个程序分支。根据用户不同操作响应,执行不同的程序分支。
3)交互响应属性的设置
| 选择分支程序后调用modify-icon-response菜单命令,或双击流程线上交互类型标志,出现交互选项设置对话框。单击对话框中response标签,出现response选项卡,如图所示: | 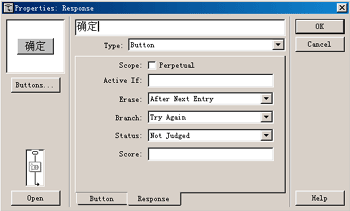 |
(1)选择交互类型
在type下拉列表框中选择交互类型,在下拉列表中包含authorware中11交互方式。用户可以根据需要选择不同的交互方式。
(2)设置擦除效果
在ersae下拉列表框中设定程序指何时擦除交互分支程序所显示的内容,相当于在分支程序中的适当位置加了一个擦除图标。这个擦除图标效果是很有用的,我们经常要设置一种擦除方式,以便在显示下一步内容时,擦除上一部的内容。 在擦除项的下拉列表中有四种擦除方式。如图所示: | 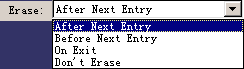 |
选择after next entry选项,程序进入另一个交互分一支后,擦除前一个分支所显示的所有内容。这种方式将把前一个响应分支所显示的内容一直保留在屏幕上,直到程序响应用户下一个交互操作后。
选择before next entry选项,程序在准备进入另一个交互分支之前就擦除前一个分支所显示的所有内容。即程序一执行完某个分支程序后就自动擦除分支程序中所显示的内容,选择该项时要考虑到终用户足够时间来看清显示内容。
选择on exit选项将在authorware退出交互图标时,擦除该分支所显示的内容。
选择don't erase选项,程序将保留屏幕上交互分支所显示的内容,直到它被一个擦除图标擦除。
(3)设定在分支内容执行后程序的走向
| 在branch下拉列表框中设定在分支内容执行后程序的走向,如图所示,分支走向有以下选择try again选项, authorware程序在执行完一个交互分支程序后,回到交互图标中,以实现重新响应用户操作。 | 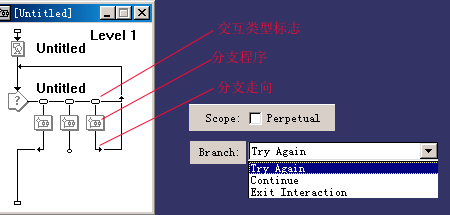 |
选择continue选项,authorware程序在执行完一个交互分支程序后沿原路返回,并检查是否有其他分支响应等待执行。如果有,就执行下一个响应分支程序,如果没有,则回到交互图标中,以实现重新响应用户操作。
选择exit interaction选项,程序在执行完该分支后就退出该交互作用分支结构,继续执行流程线上其他图标。
如果在scope选项中单击perpetual复选框,则交互响应在用户退出该交互图标后仍然保持有效,同时分支结构中会增加一个return选项,当选择return选项后,程序在其他任何地方都可以激活该交互响应,并且,当该交互分支程序执行完后自动恢复到原激发响应处。
(4)跟踪记录用户响应
authorware根据status下拉列表框中的设走来记录判断用户交互操作正确与否。共有三个选择项:
选择not judged选项,不判断正误,即程序不跟踪记录用户响应。
选择correct response选项,即选择了正确响应状态后,当用户响应了此交互后,程序将给用户正确操作次数加1。
选择wrong response选项,即选择了错误响应状态后,当用户响应了此交互后,程序将给用户错误操作次数加1。
当分支响应设为正确响应时,在相应的图标名前出现一个“+”标志,当分支响应设为错误响应时,在相应的图标名前出现一个“-”标志。
每当用户响应一个标有正确响应标志(或错误响应标志)的分支,authorware程序会自动跟踪用户响应路径,并把用户正确操作次数加1(或错误操作次数加1),然后把值存放在系统变量中。与此响应状态设置有关的系统变量有:
响应状态设置项很有用,当要求为用户操作过程中判断正确率打分时,利用该功能可以方便地实现。
(5)设置交互响应触发条件
active if文本框用于设置交互响应是否有效。可以在active if文本框中输入数值或表达式。
当数值或表达式为真(l)时,该交互响应有效;
当数值或表达式为假(0)时,该交互响应无效,尽管该交互仍然存在,但它不响应用户操作。
9.5.2 使用按钮响应
通过按钮进行交互是authorware中用得最多的一种交互方式。因为按钮设计起来简单而且容易被人所接受。按钮响应是在程序中建立一个按钮,当用户用鼠标单击该按钮时,authorware会自动到该按钮下的分支程序中去运行。为了满足多媒体良好的用户界面需要,在利用authorware进行多媒体设计时常常将按钮图形化,这样容易与周围环境相协调。
| 双击流程线上交互类型标志,出现交互选项设置对话框。从对话框type下拉列表框中选择button交互类型,如图所示,下面我们将对该选项卡设置作详细介绍按钮交互编程的整个过程。 | 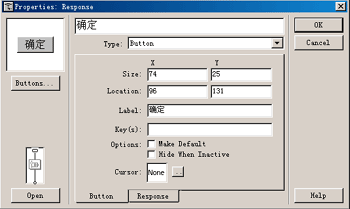 |
1)设置按钮的大小、位置、名称、快捷键以及默认按钮
在size文本框中设置按钮大小,在该项的文本框中输入按钮长和宽的数值或表达式来精确调节按钮大小。按钮大小可以用鼠标直接进行调节。
在location文本框中设置按钮的位置,在该项文本框中输入按钮位置的坐标数值(以像素为单位,演示窗口左上角为原点)或表达式来调整按钮在演示窗口中的位置。同样按钮的位置可以由鼠标在演示窗口中直接拖动按钮来定位。
在label文本框中设置按钮名称,按钮名称栏、对话框最上一行的文本框中文字、设计窗口中对应的分支程序名以及程序运行后按钮上的文字都是一致的。在label文本框中输入新的按钮名将同时改变其他几项。
在key(s)文本框中设置快捷键,authorware按钮交互除了单击按钮来执行相应的分支程序外,还可以通过设置的快捷键来激发执行相应的分支程序。
数字键、字母键以及功能键都可以被设置为快捷键;快捷键可以多重键匹配,多重键之间用“l”符号分隔开。如输入“enter/esc”,刚敲击“enter”键和“esc”键都会实现相同的响应交互;如果需要进行组合键响应时,则将两键一起输入即可。例如需要用户输入“aft+k”这样的组合键,则只要在“key(s)”项中输入“altk”。
选择make default复选框,该选项将相应的按钮设置为默认按钮。默认按钮是程序运行后当前按钮,可以通过回车键来激发。
由于response选项卡中active if的设置,按钮有“活动状态”和“非活动状态”之分,而非活动状态按钮是不可激发的,单击它没有任何意义。因此,一般按钮处于非活动状态是以灰色(dim)显示,以与活动状态按钮相区分。而通过选择hide when interactive复选框可以干脆将非活动状态的按钮不显示出来。
2)设定按钮形状
authorware默认按钮比较单调,缺乏变化。为了满足多媒体良好的用户界面需要,在利用authorware进行多媒体设计时常常将按钮图形化,这就需要进行一个符合外形需要的自定义按钮。
| 单击按钮选项设置对话框中button按钮,出现如图所示的按钮库。按钮库中有标准的按钮、复选框按钮和单选按钮。从按钮库中我们可以选择一个现有的按钮、编辑一个现有的按钮或在按钮库中增加、删除一个按钮。 | 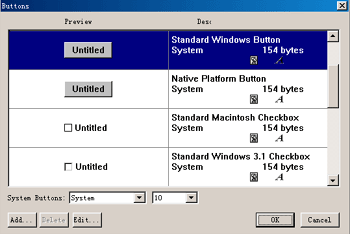 |
3)设置光标形状
在按钮选项设置对话框中,还有一个设置鼠标形状cursor项,该项是用来设置当鼠标位于按钮之上时鼠标的形状。单击cursor选项右侧的按钮,弹出如图所示的对话框,这是一个光标库。 光标库中有各种各样的系统图标,我们还可以利用其他工具来定制自己喜爱的光标,通过单击add...按钮来引入自定义光标形状,然后可以向系统光标那样使用。例如,我们将光标选择成“手”形,程序运行后,每当鼠标移动到该按钮上之后,鼠标的形状就从箭头形状变成光标。 | 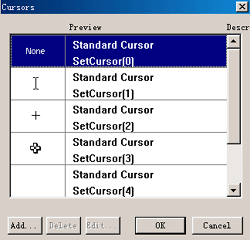 |
4)编写按钮分支程序
当用户单击按钮后,程序将执行按钮分支路径下的程序。该分支程序将决定程序响应操作后的运行动作。
双击分支路径,打开下一层设计窗口,或者在按钮选项对话框中,单击open按钮,也可以打开下一层设计窗口。在分支路径层设计窗口中编写响应后所要执行的程序。
9.5.3 使用热区响应
| 热区响应是在屏幕上建立一个特殊的区域,根据程序设计,当用户鼠标在该区域单击或上级,或者仅仅当鼠标移动到该区域之上就实现响应,执行该热区响应响应下的分支程序。热区响应设置对话框如图所示: | 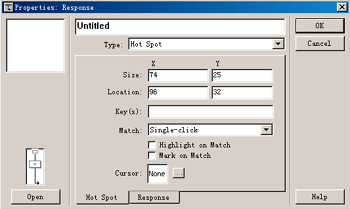 |
1)设置热区范围大小、位置和快捷键
在size文本框中设置热区范围的大小,在该项的文本框中输入热区长和宽的数值或表达式来指定热区范围的大小。
在location文本框中设置热区位置,在该项文本框中输入热区左上角在演示窗口中的坐标位置(以像素为单位)。
在key(s)文本框中设置热区响应快捷键,通过按键盘上设置的快捷键来激发执行相应的热区分支程序。
2)设置热区响应触发条件
在match下拉列表框中设置热区响应触发条件。在该下拉列表中有三个可选项:
选择single-click,鼠标单击热区激发响应。
选择double-click,鼠标双击热区激发响应。
选择cursor in area,鼠标在热区上激发响应。
如果选择了highlight on match复选框,则当对准热区按下鼠标后,在热区范围内出现高亮度(反色显示)。
如果选择了mark on match复选框,则会在热区上加上一个小方块标志,当热区被激发后,方块标志被涂黑。
9.5.4 使用热对象响应
热对象的交互方式与热区域的交互方式在使用上基本完全一样,两者的响应对话框也基本完全一样。从前一节中我们可以看出,热区域的设置只能是一个矩形区域,这就很难满足某些编程需要,如进行不规则区域内响应。而热对象就比较灵活,它把响应匹配附加在一个对象上,而不仅仅是一个固定区域内。利用这种功能,可以编写出功能更强大的程序。
9.5.5 使用目标区域响应
目标区域响应是当用户在交互中移动一个物体到指定的区域中去的响应。如果用户拖动指定的物体到目标区域,则完成响应匹配,此时authorware将会运行该交互响应下的分支程序。
使用目标区域响应常用来实现设备的装配、线路的连接、填空等与位置有关的操作。目标区域交互响应的初始状态一般是物体随便放置,用户通过鼠标拖动物体到正确位置则完成交互过程。 在流程线上放置一个交互图标,在该交互图标的右侧放置一个组图标,这时选择target area单选按钮,选择交互类型为目标区域的交互方式。双击目标区域响应类型标志 | 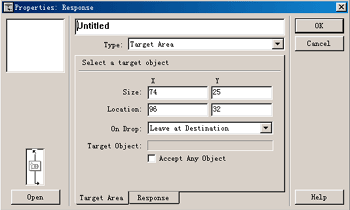 |
在对话框target area选项卡中有目标区域响应设置的操作提示,它首先提示第一步操作一select a target object,即选择一个目标物体;当我们用鼠标单击演示窗口中某个对象后,提示第二步操作, drag object to the target position,即拖动物体到目标区域,用户可以按照提示拖动物体到目标区域。用户也可以在对话框中的size和location文本框中设定目标区域的大小和位置,将选定好目标物体拖动到该区域内即可完成响应匹配。
如果选择对话框中accept any object复选框,则拖动任何物体到目标区域都会实现响应匹配。
authorware提供了三种方式用来设定物体被拖动到目标区域后如何定位,在drop下拉列表框中有三种选择项:
选择leave at destination选项,将物体放置在移动到的地方,不做任何调整。
选择put back选项,则会将物体放回到屏幕上原来的位置,该选项对错误响应显得非常有用。因为在错误拖动物体后,物体会放回原来位置,允许用户再次尝试。
选择snap to center选项,将物体移动到目标区域的中间。用户不可能精确地将拖动物体拖动到目标区域的中心,该选项对物体拖动到目标区域后进行位置调整,自动将物体调整到目标区域的中间,这个功能在拼图、设备组装等程序中很有用。
9.5.6 使用文本输入响应
文本响应就是将用户输入的文字与预先设定的文字相比较,如果相同,则执行该交互下的分支程序。每个交互只能包含一个文本输入区,在该文本输入区内输入的文字将与交互图标中所有的文本响应进行比较,并执行匹配的分支程序。
| 在流程线上放置一个交互图标,在该交互图标的右侧放置一个组图标,这时选择text entry 单选按钮,设置交互类型为文本输入响应的交互方式。双击文本输入响应类型标志,弹出如图所示的文本输入响应设置对话框。 | 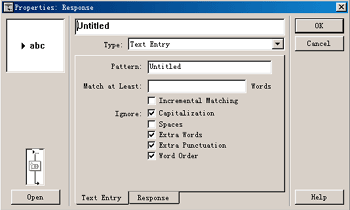 |
1)预设文本
在pattern文本框中输入预先设定的字符,程序运行后用户输入的字符都要同该字符进行比较,如果相同,则执行该文本输入响应下的分支程序。
2)设置匹配方式
对话框中还有许多匹配方式设定选项。
(1)忽略匹配项
选择capitalization复选框,则程序在检查用户输入的字符与预设字符是否匹配时忽略大小写的区别。
选择spaces复选框,则程序在检查用户输入的字符与预设字符是否匹配时忽略空格字符的差别。
选择extra words复选框,则程序在检查用户输入的字符与预设字符是否匹配时允许存在多余字。如预设字符为“beautiful”,如果用户输入“very beautiful”也将实现匹配。
选择extra punctuation复选框,则程序在检查用户输入的字符与预设字符是否匹配时允许用户输入的字符中存在多余的标点符号。
选择word order复选框,则程序在检查用户输入的字符与预设字符是否匹配时忽略字符顺序的差别。
(2)指定匹配的单词数
在match at least_words文本框中输入指定的数字,则不必匹配所有的预设文本,只要匹配根据该项中设定的单词数就实现响应。
(3)增量匹配
当匹配文本中包含不止一个单词时,而你希望跟踪用户连续几次输入的文字时,选择incremental matching复选框即可。
| 下面以我们以口令登录程序为例说明文字输入响应的使用。口令登录整个程序过程非常简单,其程序结构如图所示: | 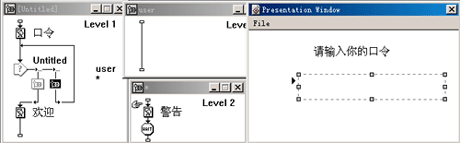 |
(1)建立一个新文件,调整演示窗口的大小。
(2)从图标工具栏中拖动一个显示图标到流程线中,将该显示图标命名为“口令”。在“口令”显示图标中设置显示“请输入您的口令”字样。
(3)从图标工具栏中拖动一个交互图标到流程线上,在交互图标下设置两个组图标,在弹出的对话框中选择text entry单选按钮,设置交互类型为文本输入响应的交互方式。双击左侧组图标的文本输入响应类型标志,在弹出的文本输入响应对话框的pattern文本框中输入“user”,即假设口令为“user”,如果用户输入匹配“user”则退出该交互图标继续向下执行“欢迎”显示图标,所以在对话框中将response标签中的branch项设置为exit interaction。
另一个文本输入预设匹配字符为“*”,它使用户输入其他任何文本都显示警告,并要求重新输入口令。
(4)在“欢迎”显示图标中输入“口令正确,欢迎使用本软件”字样;在“警告”显示图标中显示“口令不正确,请重新输入”字样,并等待1秒钟后擦除该子,使用户重新输入。
(5)这时如果单击工具栏上的运行按钮,检查程序运行结果。当用户输入“user”时,程序显示“欢迎使用本软件”;当用户输入其他任何字符时都显示“口令不正确,重新输入”。
9.5.7 使用条件响应
条件响应是当某个条件为真时触发响应,程序将执行响应的分支。这里的条件是指变量或表达市。判断变量或表达式是否为真时,可按如下标准:
1)变量值为零时条件为假,而其他非零值条件为真;
2)字符中“true”、“t”、“yes”和“on”等于真,所有其他字符等于假。
3)表达式成立则为真,否则为假。
在流程线上放置一个交互图标,在该交互图标的右侧放置一个组图标,这时选择conditional单选按钮,设置交互类型为条件响应的交互方式。返回流程线,双击响应类型按钮,打开条件响应属性对话框,如图所示。 在condition文本框中输入作为条件的变量或表达式,当该变量或表达式为真时,将实现响应,执行相应的下挂分支程序。 | 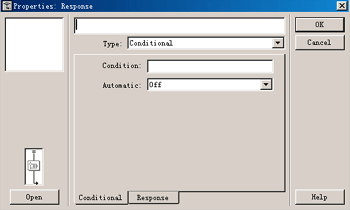 |
在条件项中输入的条件可以进行与、或、非等逻辑运算:
“/”:条件或a/b,当两个条件中有一个满足,则实现响应。
“&”:条件与a&b,当两个条件同时满足时,才实现响应。
“~”:条件非~a,当条件不满足时实现响应。
automatic下拉列表框中的选项用来设定条件匹配状态,它有三个可选项:
选择off选项,则关掉匹配功能,即使条件为真时也不触发响应。
选择when true选项,则当条件为真时自动执行其相应的下挂分支程序。
选择on false to true选项,则有在条件从假为真时,才触发相应的下挂分支程序。
9.5.8 使用键盘响应
在前面讲的各种响应方式中,几乎都是采用鼠标来进行操纵控制,现在我们所讲的内容是keypress(键盘响应),即当程序运行时,可以通过键盘操作来使程序产生响应。 有关键盘响应的设置最为简单,双击键盘响应类型按钮,打开如图所示的键盘响应属性对话框。在key文本框中输入控制响应的字母键a、b、c、d...。 | 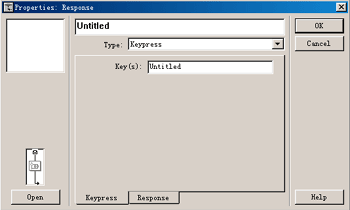 |
读者要注意,在key(s)文本框中可以输入一个或多个可以有用户敲击并完成响应匹配的按键。可以是任何字母键、数字键、功能键以及组合键。
9.5.9 使用次数限制响应
次数限制响应是指当在一个交互图标中达到一定的响应次数后就执行该次数响应下的分支程序。 在对话框中maximum tries文本框中设置允许响应的最多次数,这个次数是用户可以作出尝试响应的次数。如果达到这个次数后,程序将到这个次数限制响应的分支程序中运行。 | 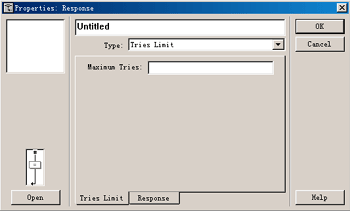 |
9.5.10 使用菜单响应
菜单交互响应可以说是最常见的交互方式之一,现在几乎所有的windows程序都有菜单选择功能。菜单响应允许用户从菜单中选择一个菜单命令项,触发相应的下挂分支程序,实现用户的要求。
为了使程序能进行菜单交互,程序运行时必须要有菜单栏。选择modify-file-properties打开文件设置对话框,选中menu bar复选框。系统默认的菜单是英文file菜单,如果我们想创建自己想要的菜单,可以先建立一个file菜单,然后用擦除图标将该file菜单擦除。
在使用菜单交互时,每个交互图标名对应一个菜单栏上的菜单。交互图标下的每一个菜单交互对应该菜单下的菜单选项。
打开菜单响应设置对话框,在该对话框中:
| 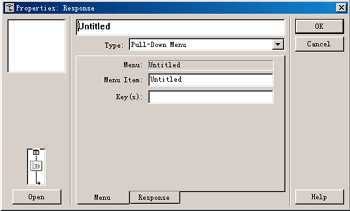 |
9.5.11 使用时间限制响应
程序设定一个时间值,当指定的时间一到时,就触发该时间限制响应,执行起下挂的分支程序。
| 在time limit对话框中以秒为单位输入一个时间限制,当该时间一到时就触发时间限制响应。选择show time remaining复选框则会在交互中显示一个倒计时的闹钟来显示该时限所剩余的时间。选择restart for each try复选框,则每当用户进行一次响应操作时,指定的时限重新开始计时。 | 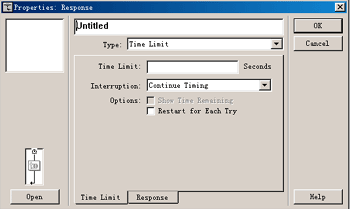 |
authorware程序在运行计时的过程中,如果被一个永久性的响应交互所中断,那么怎样计时呢?在interruption列表框提供了几种计时方式:
l)继续计时(continue timing):在跳到其他永久性交互过程中继续计时。
2)暂停,返回时恢复(pause,resume on return):在跳到其他永久性交互过程中停止计时,当返回到限时的交互中时,authorware从以前的时间恢复计时。
3)暂停,返回时重新计时(pause, restart on return):在跳到其他永久性交互过程中停止计时,当返回到限时的交互中时,authorware重新开始计时。
4)暂停,返回时如果时限没到则重新计时(pause,restart if running):与(pause,restedon return)基本相同,区别是当返回到限时的交互中时, authorware要判断以前的时限是否已到,只有在以前时限未到的情况下才重新计时。
9.5.12 使用事件响应
事件交互,顾名思义,交互的激发是因为某个事件的发生。用户鼠标的单击、双击以及程序中某个数据的变化都是一个事件。产生事件的一方称为发送者,发送者可以是用户,也可以是程序中某个对象。
由于事件交互要涉及到一些activex技术,所以我们这里就不介绍了。
新闻热点
疑难解答