从本节开始我们将从图标入手,对authorware的各个图标的使用和设置进行详细的讲解。authorware中最基本的一个图标是显示图标,正是通过它,将文字、图形、图像以及ole连接对象在演示窗口中呈现给用户。
本节我们主要学习的内容有:
9.3.1 熟悉绘图工具箱
| 双击设计窗口流程线上的显示图标,就进入该显示图标的编辑状态,此时屏幕上出现演示窗口和一个如图所示的绘图工具箱。在演示窗口中绘制的图形、输入的文字以及引入的图像会自动存放在该显示图标中。编辑显示图标时,绘图工具箱是最常用到的浮动窗口之一。 | 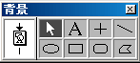 |
绘图工具箱由以下几个部分组成:
1)标题栏:显示被编辑的显示图标名称。
2)选取工具![]() :用来显示图标中的对象,显示图标中每一个图形、图象以及每一段文字都是一个对象。选择“选取工具”按钮,当用选取工具单击演示窗口中的对象,对象周围会出现对象操作句柄(白色的小方块),这表明该对象被选中。按下“shift”键,可同时选取多个对象。被选中的对象可以进行拷贝、剪切和设定属性等操作。
:用来显示图标中的对象,显示图标中每一个图形、图象以及每一段文字都是一个对象。选择“选取工具”按钮,当用选取工具单击演示窗口中的对象,对象周围会出现对象操作句柄(白色的小方块),这表明该对象被选中。按下“shift”键,可同时选取多个对象。被选中的对象可以进行拷贝、剪切和设定属性等操作。
3)文字输入工具![]() :文字输入工具用于向显示图标中输入文字,选择该按钮后即可在演示窗口中输入文字, authorware6支持滚动条和抗锯齿功能,使文字与背景显得更柔和。
:文字输入工具用于向显示图标中输入文字,选择该按钮后即可在演示窗口中输入文字, authorware6支持滚动条和抗锯齿功能,使文字与背景显得更柔和。
4)画垂直、水平线工具![]() :选择该按钮后即可在演示窗口中画严格垂直、水平和45"角的线段。
:选择该按钮后即可在演示窗口中画严格垂直、水平和45"角的线段。
5)画直线工具![]() :选择该按钮后即可在演示窗口中画任意直线,当按下“shift”键时,该工具与画垂直、水平线工具具有相同的功能。
:选择该按钮后即可在演示窗口中画任意直线,当按下“shift”键时,该工具与画垂直、水平线工具具有相同的功能。
6)画椭圆工具![]() :选择该按钮后即可在演示窗口中画椭圆,当按下“shift”键时,该工具可以画标准圆形。
:选择该按钮后即可在演示窗口中画椭圆,当按下“shift”键时,该工具可以画标准圆形。
7)画矩形工具![]() :选择该按钮后即可在演示窗口中画矩形,当按下“shift”键时,该工具可以画正方形。
:选择该按钮后即可在演示窗口中画矩形,当按下“shift”键时,该工具可以画正方形。
8)画圆角矩形工具![]() :选择该按钮后即可在演示窗口中画带圆角的矩形,该工具画完后会出现一个调节句柄(调节控制点,白色方块)用于调节圆角的大小,其极端情况是精图与矩形。
:选择该按钮后即可在演示窗口中画带圆角的矩形,该工具画完后会出现一个调节句柄(调节控制点,白色方块)用于调节圆角的大小,其极端情况是精图与矩形。
9)画多边形工具![]() :选择该按钮后即可在演示窗口中画多边形状的图形,双击鼠标结束绘制。
:选择该按钮后即可在演示窗口中画多边形状的图形,双击鼠标结束绘制。
| 在编辑一个显示图标的时候,还经常用到其他几个编辑工具箱,这些工具箱的弹出可以通过快捷方式获得。双击绘图工具箱的选取工具 |  |
6.3.2 显示图标中对象的引入(点击观看显示图标实例课件)
显示图标用来将文字、图形、图像以及ole连接等显示对象在演示窗口中呈现给用户。这些显示对象可以使用绘图工具箱在显示图标中直接绘制,也可以引人外部图像或文本文件。
让显示图标来显示图片和文字最直接的办法是把要显示的图片文件名或文本文件名从windows资源管理器中直接用鼠标拖动到authorware的流程线上,authorware会自动在流程上添加新的显示图标并显示该图片或文本内容。
下面我们介绍显示图标中各种对象的引人方法。
1).插入图片
(1)双击显示图标,出现演示窗口和绘图工具箱。
(2)单击工具栏中的引人素材按钮![]() 或选择file-import命令,出现引入图片文件对话框。
或选择file-import命令,出现引入图片文件对话框。
authorware支持多种图像文件格式,如bmp、dib、pcx、tiff、jpeg、wm、fgi、frtf等,如不能确定所需的文件,选择对话框中的show preview复选框,将会预览到图形。 在显示图标中插入图像,当图像插入后就变成该authorware文件的一部分,如果要显示的图片很多,这样authorware文件必然很大。为了克服这一缺点,可以在引入图片文件对话框时选中link to file复选框,这样,图片和authorware文件就分开存放,在authorware运行到该处时再到硬盘中读取图象文件。通过这样的方法可以最后制作的多媒体程序的可执行文件做得很小。 | 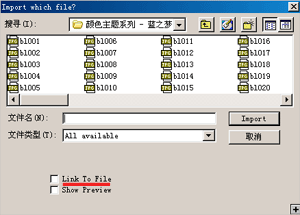 |
(3)选择好要插入的图片文件后,单击对话框中import按钮,可以看到选中的图形已被粘贴到演示窗口中,并成为显示图标中的一个图形对象。
2)插入文本对象
authorware中支持两种格式的文本文件,一是无格式的纯文本文件,一是有通用格式的文本文件rtf。要在显示图标中插入文本可按如下步骤:
(1)双击显示图标,出现演示窗口和绘图工具箱;
(2)单击工具栏中的引入素材按钮或选择file-import命令来引入一个文本文件。
(3)选择需要插入的文本文件,单击对话框中“import”按钮,出现一个rtf文本文件引人对话框。
| 首先处理引入的文本对象中的换页符,选择ignore单选按钮是忽略换页符,将所有的文本当成一个对象放在一个显示图标中。选择create new icon单选按钮则为每页建立一个新的显示目标。然后选择文本的显示风格,是标准的文本显示方式(选择standard单选按钮)还是带有滚动条的文本显示方式。如果文本较长,则选择带滚动条的文本(选择scrolling单选按钮)。 | 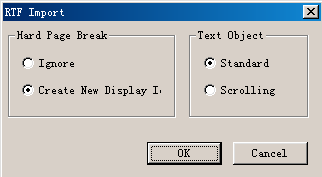 |
(4)单击rtf文本文件引入对话框中的ok按钮,authorware便会开始载入进度对话框。
(5)当文件载入结束后,可以看到所选的文本文件内容已粘贴到演示窗口中,并成为显示图标中一个显示对象。
3)使用绘图工具箱输入显示对象
对于简单的几何图形或还没有录入的文字,我们可以直接使用绘图工具箱中的绘图工具来绘制图形或使用文字输入工具![]() 来输入文字。
来输入文字。
选择各种绘图工具来绘制图形,选择文字输入工具来输入文字。图形绘制完或文本输入完后选择工具箱中的选取工具![]() ,绘制的图形或录入的文字就变成显示图标中的一个显示对象。
,绘制的图形或录入的文字就变成显示图标中的一个显示对象。
9.3.3 图形的编辑与处理
图象的表达能力极强,一幅生动的图画胜过千言万语。因此,图象的处理的好坏会直接影响多媒体的效果。本节主要讲解在authorware中处理图象的几种常用的操作方法,当然,这些方法不是孤立的,而是相互配合使用。
1)选取对象
对显示图标中的显示对象进行编辑和处理,必须首先选定对象。选取对象使用绘图工具箱中的选取工具![]() 。具体操作如下:
。具体操作如下:
(1)双击显示图标,出现演示窗口和绘图工具箱。
(2)单击绘图工具箱中的选取工具![]() ,鼠标形状呈指针状。
,鼠标形状呈指针状。
(3)用鼠标单击显示图标中显示对象,显示对象四周出现控制句柄(即白色的小方块),则表明该显示对象被选中。
(4)按下“shift”键,可以同时选择多个对象。
当一个或多个显示对象被选中后,我们才可以对该显示对象进行编辑和处理。最简单的处理是用鼠标拖动控制句柄点来放大或缩小显示对象。
2)使用调色板为图形着色
authorware调色板上提供了完整的256色颜色块,使用调色板可以为显示图标中的文字以及绘图工具箱绘制的各种图形进行上色(注意,调色板只能对绘图工具箱中绘图工具所绘制的图形进行着色,而不能为外部引入的图像着色)。
(1)双击显示图标,出现演示窗口和绘图工具箱。
(2)使用绘图工具箱中的选取工具![]() 选择显示图标中需要着色的对象。
选择显示图标中需要着色的对象。
(3)选择window-inspectors-color命令弹出调色板,或双击绘图工具箱中的画椭圆工具弹出调色板。
(4)单击文字/线条按钮![]() ,然后在调色板中单击自己想要的颜色块,则被选取的文字颜色或图形的边框线条颜色就会跟着改变。
,然后在调色板中单击自己想要的颜色块,则被选取的文字颜色或图形的边框线条颜色就会跟着改变。
(5)单击前景色按钮![]() (位于上部的方块),然后在调色板中单击自己想要的颜色块,则被选取图形的填充色就会跟着改变。
(位于上部的方块),然后在调色板中单击自己想要的颜色块,则被选取图形的填充色就会跟着改变。
(6)单击背景色按钮![]() (位于下部的方块),然后在调色板中单击自己想要的颜色块,则被选取图形背景色就会跟着改变。
(位于下部的方块),然后在调色板中单击自己想要的颜色块,则被选取图形背景色就会跟着改变。
3)设置图形填充模式
authorware提供丰富的图形填充模式(注意,只能对绘图工具箱中绘图工具所绘制的图形设置填充模式,而不能为外部引入的图象设置填充模式)。
(1)双击显示图标,出现演示窗口和绘图工具箱。 (2)选择显示图标中需要设置填充模式的对象。 (3)选择window-inspectors-fills命令弹出填充模式工具箱,或双击绘图工具箱中的画矩形工具 (4)单击图形填充模式工具箱中不同的填充图纹,则被选取的图形的填充底纹就会跟着变化。 | 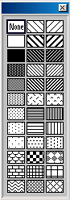 |
4)设置图形线条
在authorware中使用绘图工具所绘制的图形都有边框线条。通过线条工具箱,可以设置边框线条从无到有,从细到粗;线条黑可以带有箭头或双向箭头。
(1)双击显示图标,出现演示窗口和绘图工具箱。 (2)选择显示图标中需要设置边框的图形或线条对象。 (3)选择window-inspectors-line命令弹出线条工具箱,或双击绘图工具箱中的画线工具弹出线条工具箱。 (4)单击线条工具箱中不同的线条,则所选取的图形迹框或线条就会跟着变化。 | 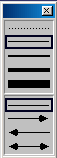 |
5)设置图像显示模式
在多个图形叠放时,显示模式的设定会很大程度地影响图片的显示效果,通过显示模式的设置,我们可以把两个显示对象非常吻合地显示在一起。
authorware6中共支持以下六种显示模式。 (1)不透明模式(opaque):不透明模式是使选定的对象全部覆盖在其下面的对象上,下面对象被覆盖的部分不可见。 (2)遮隐模式(matted):使用该模式,被选中的对象边缘白色部分变成透明。 (3)透明模式(transparent):这种模式是使被选中的对象图形中所有白色部分都变成透明。 (4)反色模式(inverse):在这种显示模式下,被选中的图形对象中与其下面图像重叠部分的颜色变成反色。 (5)清除模式(erase):在这种显示模式下,被选中的图形对象将擦除与它下面图像与其重叠的部分。 (6)alpha通道模式(alpha):alpha通道是authorware5中新增的模式效果,通过alpha通道可以产生各种特殊效果,它是一个很有用的显示模式。aipha通道是图形中包含的特殊通道,要在图形中创建aipha通道需要专门的图形编辑工具。 | 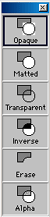 |
设置图像的显示模式可按如下步骤:
(1)双击显示图标,出现演示窗口和绘图工具箱。
(2)使用选取工具选择显示图标中需要设置显示模式的图像。
(3)选择window-inspectors-modes命令弹出显示模式设定工具箱,或双击绘图工具箱中的选取工具![]() 然弹出显示模式设定工具箱。
然弹出显示模式设定工具箱。
(4)单击想要的显示模式,该图像的显示模式设置完毕。
6)对象层的设定
| 在authorware中,多个显示图标的显示对象有层的概念。尾数越高,显示的图形就越在上方,它会遮住层数低的图形。通常,在流程线上的先显示的图形会被后显示的图形遮住,即先显示的图形具有较低层数,后显示的图形具有较高的层数。 | 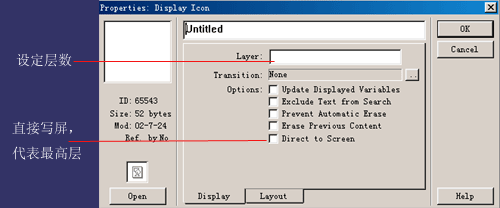 |
设定显示图标的层数,选中该图标,选择modify-icon-properties命令弹出显示图标属性对话框。
在layer文本框中输入该显示图标的显示层数,层数越高,显示的图形就越在上方,它会遮住层数低的图形。authorware中还可以设定图片层数为最高层。选择options选项组中的directto screen复选框,则这显示图标将具有最高层,它的图形将显示在其他所有显示图形之上。
7)图片显示的过渡效果
不同图形之间还可以设定过渡方式(transition),以增强图片之间的过渡效果。通过设置显示图标的显示过渡方式可以让图片以各种效果动态地显示出来,多媒体作品也会因此具有较强的观赏性。
可按如下步骤为显示图标设置显示过渡方式: (1)在流程线中选择需要设置的显示图标。 (2)选择modify-icon-transition命令(或在显示图标属性对话框中单击transition右侧的 | 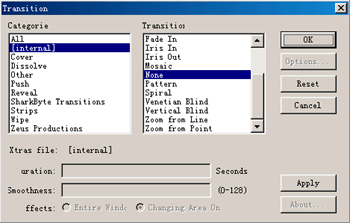 |
从categories列表框中选择一种过渡类型,在transition列表框中选择一种过渡方式。在duration文本框中设置过渡方式的持续时间,从0到30秒,在smoothness文本框中设走过渡方式平滑性,0为最光滑,数字越大越粗糙。
通过选择affects中的单选按钮,设定过渡方式的作用范围,选择让过渡方式作用在整个演示窗口上(entire window)或只作用在选定的对象上(changing area only)。
单击ok按钮,结束设置。
authorware为我们提供了大量的过渡效果,经常使用的过渡效果有fade in(淡人淡出效果)、blind(百页窗效果)、build(拉出技进效果)等效果。对于一些特殊的、authorware中所不具有的过渡效果还可以通过xtras插件来获得。在过渡方式设置对话框中,除“internal”类型的过渡方式是authorware本身所固有的,其他类型的过渡方式都是通过xtras插件获得的。
8.3.4 文本的编辑与处理
文本是各种媒体中最基本、最常用的一种,想要清楚的表达思想,文字是必需的。authorware提供了很强的文字编辑和处理功能。
1)文字的录入
对于少量的文本内容,我们可以使用authorware提供的输入工具直接在显示图标中录入文字,在绘图工具箱中选择文字输入工具,光标变成文字录入形,用鼠标在演示窗口中单击出现文字录入标尺,在这中状态下,用户就可以开始如数如文本内容了。
2)设置字体
对文本设置字体,首先选择需要设置字体的文本对象,然后选择text-font命令下的字体。在text-font命令菜单下列有许多字体可供选择,如果选择other项,可进一步进行选择。
3)设置字号
| 在文本处理中,当需要改变字体的大小时,可以通过选择text-size命令来设置字体的大小。在text-size命令菜单下有许多字号可供选择。我们也可以选择other来自定义一种字号;我们还可以选择size up和size down来微调字体的大小。 | 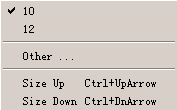 |
4)文字风格
除了对文字设置字体、字号外,还可以选择text-style命令来改变所选定文字的字体风格。在text-style菜单下共有六种文字风格可以选择,它们分别是:plain:正常体;bold:粗体;italic:斜体;underline:下划线;superscipt:上标体;subscript:下标体。
在文字编辑和处理中,需要对文字的字体、字号以及风格等一一设定,这样操作很麻烦,authorware提供了一种自定义文字风格功能,它可以把自己喜欢的字体、字号及风格组合在一起形成一个新的文字风格。选择text-define style命令,出现如图对话框: 用户可以在该对话框中增加、修改、删除自己的文字风格,对于自定义的文字风格会如系统提供的风格一样在工具栏的风格列表框中显示出来。 | 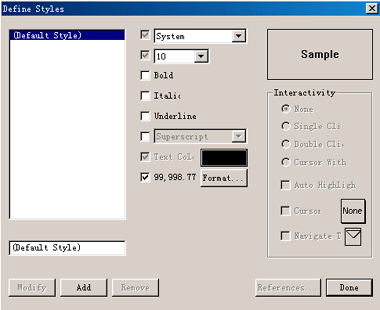 |
新闻热点
疑难解答