一般的编程语言中,最基本的语法是变量、函数、程序的调用等,然而authorware是基于图标的可视化编程工具,它的编程过程主要是各种图标的使用。在authorware中,各种程序都可以通过在流程线上放置图标和设置图标的属性这两个基本步骤来完成。
为了让学习者对authorware编程思想有整体的了解,本节对authorware编程的基本操作作一个一般性的介绍。本节主要介绍以下内容:
9.2.1 新建一个authorware文件
新建authorware文件是authorware编程的开始,完整地建立一个authorware新文件可分为如下几个步骤。
1)新建文件
启动进入authorware,在欢迎画面结束后,关闭new file对话框,关闭knowledge object对话框,准备新建一个authorware文件。新建一个authorware文件的方法有:
2)设置新文件的文件属性
| 选择modify-file-properties命令来设定authorware文件的属性,出现如图所示的文件属性设定对话框。该属性设定对话框是设定authorware最终演示产品的属性,如演示窗口的标题、演示窗口的大小、演示窗口的背景颜色以及是否具有菜单栏和标题栏等外观特性。 | 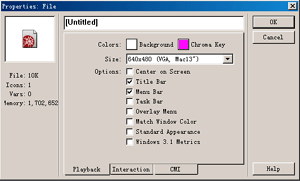 |
其中option选项组用来设定演示窗口的风格:
3)保存新文件
根据用户的实际需要,设定好各项属性后(当然有些属性是不用设定的),选择file-save命令,来保存文件。第一次保存时,出现文件保存对话框。
在保存文件时要注意文件名和保存路径,建议文件名不要使用中文和长文件名。authorware6的文件名后缀名为.a6p。
至此,一个新的authorware文件就建立好了。
9.2.2 组建和编辑流程线的基本操作
authorware是基于图标的流程线编程方法。它所有的编程能够工作都在设计窗口中完成。程序编制和各种媒体的安排都是通过放置和设定各种图标来实现的。
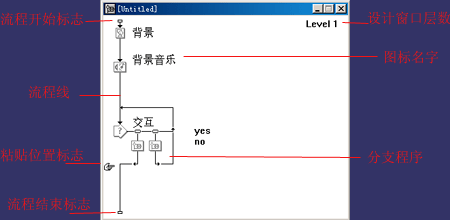
如图所示,流程线就是程序从开始到结束的执行过程,流程有开始标志和结束标志。程序的运行就是从开始标志起向结束标志一步一步执行各个图标的内容,其中也有图标之间的跳转和分支的选择。
authorware的设计窗口是分层的,在第一层设计窗口中可能包含组图标,打开组图标,就是第二层设计窗口,依次类推,authorware共支持8层结构。
在流程线上对图标的操作主要有以下几个方面:
1)加入一个图标
要在流程线上加入一个图标方法很简单,只需在工具箱里拖动想要的图标到流程线上就可以了。
2)选择流程线上的图标
用鼠标直接单击图标可以完成选择操作,在按下shift键的同时,用鼠标选择多个图标,也可以用鼠标在设计窗口中拖动形成一个矩形区域,在该区域的图标被同时选中。这时可对多个图标同时进行拷贝和剪切等操作。
3)给图标命名
给每个图标都起一个与之内容相关的、反映其功能的名字是编程中的好习惯。从图标工具箱中拖动一个新图标到流程线上会自动有默认为“untitled”名字,要修改该命名需选中该图标,该图标将反色显示,此时只要鼠标点击在“untitled”上,就可以重新输入想要的名称。
4)编辑图标
要编辑某个图标,只要双击该图标即可。authorware会自动根据不同的图标弹出不同的图标属性对话框,让你来设定属性和编辑内容。对于不同图标的各种对话框设置将在以后详细讲述。
9.2.3 编一个小程序(点击观看升旗实例课件)
通过以上讲解,对authorware的编程环境和图标操作有大致的了解。这一节将用authorware编制一个简单的应用程序--数字电子表,使读者初步掌握authorware变成的全过程。
数字电子表的功能非常简单,就是显示当前的日期和时间。当然,要求日期和时间是要不断刷新的。编制该数字电子表应用程序可分为如下几个步骤:
1)创建新文件
启动authorware,参照前面的内容,创建一个新的文件,再进入它的文件属性对话框,在最上方的文本输入框中输入演示窗口的标题“数字电子表”。在size下拉列表框中把演示窗口的大小设成可变的,即选择variable。然后保存文件。
2)加入图标
| 拖动两个图标到流程线上,命名为“背景”和“时间”。如图所示: |  |
3)编辑显示图标
双击“背景”图标,出现演示窗口和绘图工具箱。单击工具栏中的引入素材按钮,让该显示图标显示一个图片作为电子表的背景。 双击“时间”显示图标,选择绘图工具箱中的输入文字工具,在出现的演示窗口中输入如图所示文字。 | 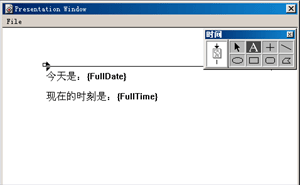 |
4)运行、调试和修改
单击工具栏中的运行按钮,可以看到运行效果,但是,结果并不令人满意:首先文字下有一块白区域遮住背景,很不美观;其次时间并不跳动。
双击“时间”显示图标,或直接在演示窗口中双击“时间”显示图标中的文字内容,程序自动停止运行进入编辑状态。选择window-inspectors-modes命令,弹出模式设定工具条。如图所示:选择透明模式(transparent)。需要时间跳动起来,只需把显示图标中的变量显示特性设为不断更新即可。右键点击“时间”显示图标,在弹出的快捷菜单中选择properties,在对话框中勾选update displayed variable就可以了。单击运行按钮就可以看到满意的效果了。
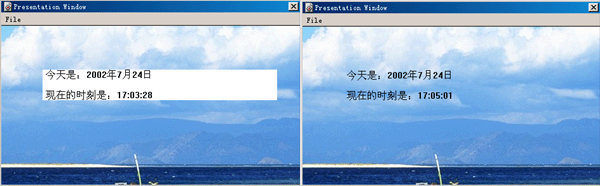
两次运行的结果
5)打包生成.exe文件
在修改无误而且满意的情况下,可以把authorware文件生成可执行文件,这样可以脱离authorware环境进行独立运行。生成可执行文件的过程叫做打包。选择file-package命令,出现文件打包对话框。 在打包文件类型的下拉列表中选择for windows 95/98/nt选项,然后单击save file(s)& package按钮,保存生成的可执行文件。 | 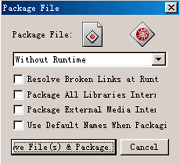 |
生成的可执行文件不都是能正确运行的,程序的正确运行还需要一些相关文件。在本例中为正确运行生成的可执行文件还必须把authorware6所在目录下的“xtras”目录拷贝到该执行文件存放的目录下。
9.2.4 程序的调试与修改
和其他编程语言一样,authorware在编程过程中不可避免地要进行程序的调试与修改,authorware为编程人员提供了快捷明了的调试与修改程序方法。
1)首先在图标工具栏中专门提供了开始标志和结束标志专用于调试程序用。把开始标志和结束标志拖动放到流程线的合适位置,注意结束标志要放在开始标志的后方,则程序就可只在两个标志位之间运行,这样大大方便了程序人员调试程序。
2)图标工具栏中还有着色按钮来帮助编程人员调试与维护程序。单击流程线上要着色的图标,使其处于被选中状态,然后单击该着色按钮中相应的颜色块,则可以将该颜色加到此图标上。我们可以使用该功能,在程序中为某类功能相同的的图标加上相同的颜色,这样,在程序的调试和维护中,我们对于程序的结构一目了然。
3)authorware还提供了若干个程序运行控制按钮,帮助我们调试程序,如运行、停止、暂停等按钮。
9.2.5 使用帮助网页
在authorware中还有一个重要的功能,就是帮助功能。如果读者在使用过程中有不熟悉的地方或者有疑难问题的时候,可以使用帮助网页。然后通过网页的连接功能,可以很快找到自己需要的帮助信息。
选择help-authorware attain help pages命令,该命令的快捷操作键是f1,就可以获得网页的帮助。
新闻热点
疑难解答