![]() 主要内容
主要内容
authorware是进行多媒体开发的平台。那么什么是多媒体?
媒体是信息传播的媒介,一般指的是声音、动画、图形、数字化电影、视频信息等媒体介质,而多媒体就是上述各种媒体介质的组合。authorware作为一个进行多媒体软件开发的平台,具有将各种媒体组合在一起形成多媒体的功能,在前面的实例中我们学习了authorware中引入的数字化电影的功能。
在该实例中,我们将继续学习authorware所支持的另外两种媒体方式,即声音和视频的引入。
authorware提供了相应的设计按钮来在交互作用应用程序中引入多媒体信息。引入声音我们使用【声音】设计按钮,引入视频我们使用【视频】设计按钮,引入数字化电影我们使用【数字化电影】设计按钮。【数字化电影】设计按钮我们已经学习过了,这里我们将详细学习【声音】设计按钮和【视频】设计按钮。
使用【声音】设计按钮,我们可以在多媒体作品中加载各种各样的声音信息,并可以根据作品中的设置进行播放。
使用【视频】设计按钮,我们可以在多媒体的作品的设计中直接加载视频信号。
视频信号是图像和声音两种信息合成后的一种信号。有了【视频】设计按钮,我们不但可以进行对播放的控制,而且还可以对视频信息所属的帧进行排序。
注意:
帧的概念:帧指的是一幅图像,例如,电影是有一张张连续的电影胶片连续地播放,当达到每秒播放24张胶片的时候,由于人类眼睛的延时效果,我们不再看到胶片播放间隔,而是连续的影片。这些一张张的胶片我们就可以称为帧。
![]() 实例过程
实例过程
![]() 声音的引入
声音的引入
在多媒体的开发中,我们一般使用声音来叙述内容、制作按钮和菜单在交互中的特殊音响效果以及模仿设备或一种环境的声音。
由于声音具有丰富的表达方式,所以在多媒体的设计中,声音是多媒体开发人员首选的媒体形式。但事实上,在设计的过程中,过早地引入声音会在程序的开发过程中造成很多麻烦。所以一般情况下,我们是在程序开发的最后阶段引入声音。
声音的引入会引起以下问题:
容量的问题:声音一般要占据很大的硬盘空间。如果用户使用的不仅仅是简单的提示嘟嘟声音,那么硬盘上声音文件所占据的空间将会以飞快的速度增长。
开发速度的问题:在设计开发过程中过早地引入声音,会大大地占有我们宝贵的开发时间。我们想一想,如果在程序开始有一个引导音乐,则每一次修改程序观看效果时,我们都要等待引导音乐的播放完毕。试想,在整个开发过程中,我们要花费多少时间来听这个引导声?
注意:
在程序的开发过程中,建议读者在开发前,用一个小的作品来检验一下最后作品发送的平台的可行性,并给最终用户示范该媒体的效果。一旦将这个检验做完了,就把这个小作品放置到一边,并且在以后的程序设计完成之前不再使用别的声音,只有在程序最后完成后,再引入声音。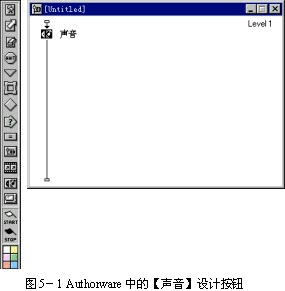
小技巧:
在程序的开发过程中,笔者喜欢将声音放到一个【判定】循环中,并用一个变量来决定是否播放声音,在程序的设计过程中,把变量设定为不播放声音,当准备最后向最终用户发行作品。测试作品的时候,再把变量设定为播放声音。
authorware中所使用的声音一般放在【声音】设计按钮中,当authorware执行到【声音】设计按钮时,声音就会在相连的外设上播放。而在声音设置对话框中读者可以设置播放什么声音,以什么方式播放。
1. 加载声音
在authorware中,我们使用【声音】设计按钮来引入声音。【声音】设计按钮用来引入和控制声音。
要引入一个声音,首先将【声音】设计按钮拖曳到流程线上适当的位置,然后双击打开该设计按钮,再选择声音文件。当【声音】设计按钮打开后,就可以使用【声音】设计按钮对话框中的控制设置来试听选择的声音、设置声音播放的速度、设置该声音文件播放的次数以及声音在何种条件下开始播放等。具体的操作过程如下所述:
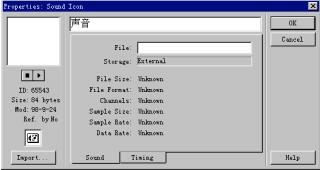
图5-2 【声音】设计按钮对话框
(1) 拖曳一个设计按钮到流程线上的适当位置。如图5-1所示。
(2) 双击打开该设计按钮,弹出【声音】设计按钮对话框,如图5-2所示。
(3) 使用该对话框中的【import】命令按钮弹出【import】对话框,如图5-3所示来引入外部声音文件。
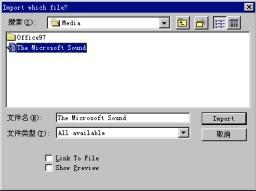
图5-3【import】对话框
(4) 引入外部声音文件后,【声音】设计按钮对话框中的相关内容改变成如图5-4所示。
下面来介绍【声音】设计按钮的【sound】对话框相关内容的含义:
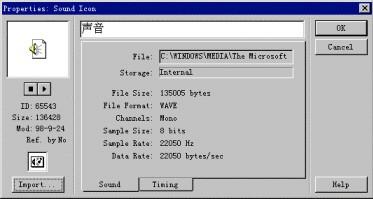
图5-4 【声音】设计按钮的【sound】对话框
a.【import】:引入命令按钮:使用该命令按钮,弹出【import】对话框来引入外部声音文件。
b. 播放控制面板:使用该控制面板可以播放引入的声音文件,来检测是否为合适的声音类型。
c. 【声音】设计按钮信息:该区域为设计按钮的相关信息,包括id标识、按钮大小等等。
d. 【file】正文输入框:在该正文输入框中显示的是引入的声音文件所在的位置信息。当用【import】命令按钮引入声音文件后,该区域自动更新为声音文件所在的位置信息,包括所在的盘符、所在的目录和文件名等信息。读者也可以在该区域直接用手工来输入要引入的声音文件的位置信息。
e. 【storage】用来显示引入的声音文件的储存信息,是作为外部文件还是作为内部文件来存储。
f. 【file size】:显示的是引入的声音文件的大小。
g. 【file format】:显示的是引入的声音文件的格式,这里为wave格式的文件。
h. 【channels】:显示的是声音文件的通道数。其中:
mono(单通道):声音有一个通道。
stereo(双通道,立体声):声音有两个通道。
i. 【sample size】:样本大小:该选项存储了声音信息的多少。该选项和声音的采集速率以及通道数决定了声音的质量。一般情况下有8位和16位两种方式。其中16位方式的声音质量较好,但需要的存储空间是8位的一倍。
j. 【sample rate】:样本频率:该选项显示的是声音的采集频率,数值越高,声音的质量越好。
k. 【data rate】:显示的是当authorware播放声音文件时从硬盘上读取该文件的传输速率。该值的计算方式是通道数、【sample size】和【sample rate】三个值相乘的结果。
注意:
音频光盘的sample rate 大约为44khz。
(5) 设置【声音】设计按钮的【timing】对话框,如图5-5所示。
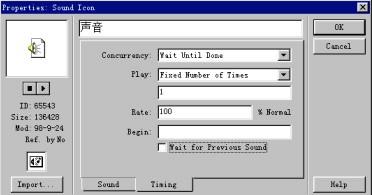
图5-5 【声音】设计按钮的【timing】对话框
① 【concurrency】并发控制选项来决定该声音播放开始后authorware将干什么。
选择【wait until done】(等待直至完全播放完毕)选项,authorware在开始播放该设计按钮中的声音文件后,暂停所有的动作,等待对声音文件的播放完成后再执行下一个设计按钮。 该选项为authorware的默认选项。
选择【concurrent】(并发选项)选项,authorware在开始播放该设计按钮中的声音文件后,流程线上的下一个设计按钮被继续执行。
选择【perpetual】(常动选项)选项,当被激励的对象得以显示并且给定的表达式为真的话,带有【perpetual】并发性设置的【声音】设计按钮将播放该声音文件。在authorware程序的运行过程中,authorware时刻监视着设定有【perpetual】并发性设置的【声音】设计按钮的触发条件,即使该设计按钮已经执行完毕,一旦条件为真,则authorware自动播放该声音设计按钮中的声音文件。
② 【play】播放模式列表,如图5-6所示。
该选项列表是用来控制声音的播放方式和播放进程的,在该选项列表中有下列选项,请读者逐一学习:
【fixed number of times】固定播放次数:使用该播放模式,我们可以在下面的正文输入框中输入数值、变量或数值型表达式来控制声音的播放次数。authorware默认的值是“1”次。
选择【until true】播放模式,读者可以在它下面的正文输入框中设置变量或表达式。authorware将重复播放该声音文件,直至读者设置的变量或表达式值为真。比如:我们在该正文输入框中设置了系统变量mousedown,则数字化电影会被重复播放,直至最终用户按下鼠标才结束。
③ 【rate】:速度正文输入框:在该正文输入框中,读者可以输入相应的数值、变量或表达式来控制播放声音文件的速度。例如,如果我们要播放声音文件的速度是正常速度的两倍,可以在该正文输入框中输200,如果要播放的速度是正常速度的一半,可以在正文输入框中输入50。其它的情况类似。
提示:
并非在所有系统为windows的平台支持变速播放声音文件,如果对话框中该正文输入框中的设置不可用,则有可能是读者使用的声卡不能控制声音的播放速度。对于macintosh计算机平台支持变速播放声音文件。
④ 【begin】:用于控制触发声音播放的条件。在该正文输入框中,我们可以输入变量或条件表达式,当输入的变量或条件表达式为真时,authorware自动播放该声音文件。在交互程序的设计过程中,读者可以使用该选项在正文输入框中输入相应的变量或条件表达式来控制声音的适时播放。
⑤【wait for previous sound】选项:选择该选项,将延迟播放当前设计按钮中的声音文件,等待前一个声音文件播放完毕。
注意:
当选择了【concurrent】或【perpetual】选项后,如果要使authorware在播放完一个声音以后才播放当前加载的声音文件,我们可以选择【wait for previous sound】选项。
提示:
提醒读者注意,authorware不能记录外设输入的声音信号。如果在多媒体程序的作品中希望使用authorware记录外设特有的声音,必须使用其它可以记录声音的应用程序,使用该应用程序记录外设输入的信号,然后再使用【声音】设计按钮来加载并播放该声音文件。
【声音】设计按钮对话框中所有的设置我们都学习完了,下面让我们来学习authorware支持的声音格式,只有熟悉了authorware支持的所有声音文件格式,我们在程序的设计过程中才能够灵活地运用authorware【声音】设计按钮来在程序中恰当地添加声音文件,使开发出的作品更生动活泼。authorware支持的声音格式有pcm、 aiff和 wave。
2. 处理声音的技巧
由于声音文件占据的空间较大,并可以压缩,这样对音质就产生不好的影响,因此,我们需在处理一个多媒体的声音文件的使用上寻找一些经验。
目前,比较好用的声音处理文件有macromedia公司的soundedit ,该工具使读者可以使用不同的采样频率从5khz、11khz、22khz到44khz来录制声音。44khz是品质最好的声音,但是,声音的品质越好,存储占据的空间就越大。
注意:
如果读者有足够的硬盘空间,建议读者使用22khz的采样频率即可,不需要44khz的采样频率。
用编辑剪裁来缩小文件的大小:
编辑声音文件时,重要的是要将声音文件尽可能地紧缩。一种读者很少注意的方法就是:将音首和音尾剪切掉。
在编辑声音的应用程序中,我们可以看到在打开的声音文件中,每一个声波的前面和后面都有一段平线、将每一个声音的这些平线剪切掉,不会影响声音的质量。
读者会发现,将平线剪切掉后,声音文件的大小和启动时间大大地减少了。
注意:
在剪切看似静音的平线之前,最好先把声音播放听一听,确认该平线中无声音,然后再剪切掉,剪切后,再将声音播放一遍,听一听剪切后的效果。随时准备使用应用程序的undo命令来恢复声音文件。
![]() 视频信息的引入
视频信息的引入
在使用authorware编程的设计中,【视频】设计按钮的使用是非常少的。【视频】设计按钮主要是用来驱动计算机外部的媒体设备,例如录像机、投影机等可以同计算机相连接的外部设备。对于一般的用户来说,【视频】设计按钮只有在某些有特殊需求的情况下才使用该设计按钮。
由于使用【视频】设计按钮编制的作品和外设有紧密的联系,所以使用【视频】设计按钮的作品不能发行给普通的用户。
事实上,【视频】设计按钮主要应用于特殊的场合,例如产品的演示等特定场合。
如果没有特殊的需要,读者可以跳过该内容,等到将来需要时再来学习,跳过该内容不会对后续的学习有任何影响。
在authorware中使用视频信息必须满足三个条件:
存储在外部媒介中的视频信息。
有播放外部媒介的与计算机相连接的外部硬件设备。
有装备有外设显示器或装有特殊集成卡(例如视频重叠卡等)的计算机。
播放视频信息需要两种硬件的支持:
播放媒介视频信息的播放机。
显示视频信息的显示设备。视频的显示设备可以使用外部的显示器,也可以使用计算机的显示器。如果使用计算机的显示器,一方面取决于系统是否允许,另一方面还与【video setup】对话框中的设置有关。
在authorware中使用视频信息需要以下步骤:
必须安装相应的硬件设备。
安装设备的驱动程序。
在【video setup】对话框中设置authorware与这些硬件设备的具体连接。
注意:
在authorware使用【视频】设计按钮驱动外设时,并非所有的硬件设备能和authorware软件兼容。因此,我们在购买和安装硬件之前,必须检查和确认authorware是否支持该硬件。
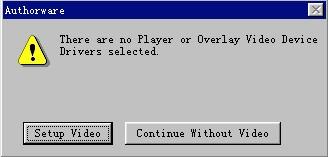
图5-7 设置外部设备提示框
1. 【视频】设计按钮的设置
拖曳一个【视频】设计按钮到程序的流程线上,双击打开该设计按钮的属性对话框。
authorware首先会检测计算机的外围设备,如果发现用户的计算机没有连接外部硬件设备,系统会弹出图5-7所示的对话框,提示最终用户安装或设置外接设备。
图5-7提示框中的英文提示含义是:该用户的计算机上既没有外部视频设备,也没有视频显示设备。该提示框中各选项的作用如下:
【setup video】:单击该命令按钮,屏幕上会弹出一个用来设置视频设备的对话框。我们将在设置硬件设备中介绍该对话框的设置。
【continue without video】在没有安装外部视频设备的情况下设置【视频】设计按钮:
单击该命令按钮,进入【视频】设计按钮的对话框来设置【视频】设计按钮对话框的相关属性。这种设置是在没有安装视频设备的情况下进行的。
2. 设置硬件设备
单击【setup video】,弹出图5-8所示的硬件设备的设置对话框。下面逐一学习该对话框中各选项的设置:
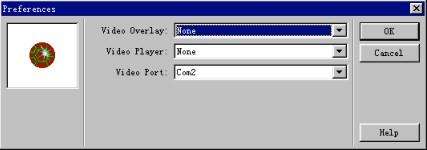
图5-8 设置硬件设备的对话框
(1) 【video disply】:如果想在计算机的屏幕上显示视频的信号,需要使用该选项来设置硬件设备驱动程序。使用该选项前,读者的计算机上必须安装一个视频重叠卡,并且安装了该视频重叠卡的驱动程序。
如果可以在视频播放器上安装一个监视器,但并不需要在计算机的屏幕上来播放视频信息,则就不需要该视频重叠卡。该选项可以不设置。
如果将视频重叠卡的驱动程序安装到authorware所在的目录下,则这个视频重叠卡的名称会出现在该选项列表中。读者只需选择该视频重叠卡的名称,安装该卡即可。
如果安装的硬件和软件有冲突,请与供应商及时联系。
(2) 【video player】视频播放器:如果使用外部的媒体播放器,则在该选项的下拉列表中选择相应的名称。authorware支持多种macintosh 和 windows计算机系统下的媒体播放器,甚至包括那些使用clv(连续线性速度)格式的播放器。在下拉列表中选择相应的名称即可。
如果使用列表外的播放器,多种可以将播放器的驱动程序安装到authorware的目录中,则播放器的名称同样会出现在下拉列表中。选择该名称,authorware会自动装载读者所指定的媒体播放器。
(3) 【video port】视频端口:在该选项列表中读者选择所安装的视频硬件与计算机连接的端口。
如果视频端口的设置不正确,或者视频硬件没有正确地连接到计算机的端口上,则当authorware执行到【视频】设计按钮时,在屏幕上会出现一个提示信息对话框来提示读者设置不正确,硬件出现错误。这时候,读者需要返回外围设备设置对话框中来重新设置该选项。
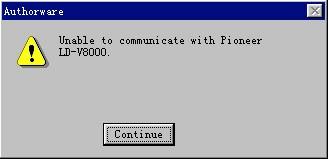
图5-9 错误信息提示对话框
提示:
如果读者运行程序时,当authorware执行到【视频】设计按钮时在屏幕上弹出一个错误信息对话框,就回到外围设备设置对话框中来重新设置该选项。例如,我们在【video player】中选择设备ld-v8000,事实上在计算机系统中并没有该外设,则在程序的运行过程中,authorware会自动检测该设备存在是否。当authorware没有检测到该设备,就在屏幕上弹出错误信息对话框,如图5-9所示。
3. 【视频】设计按钮对话框的设置
在图5-7所示的外接设备对话框中选择【continue without video】按钮,弹出图5-10所示的【视频】设计按钮的【video】对话框。在打开该对话框的同时,authorware同时在对话框后面将演示窗口打开,同时在对话框的下方还打开控制视频播放的控制面板。
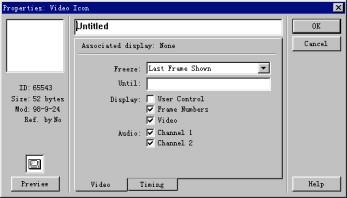
图5-10【视频】设计按钮的【video】对话框
请读者逐一学习该对话框中相关选项的含义和设置。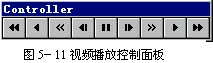
(1) 【controller】:视频播放控制面板,如图5-11所示。
我们可以使用视频播放控制面板来控制视频信号在外部设备上的播放。控制面板中的控制按钮从左到右的作用分别是:快倒、倒放、慢退、逐帧倒放、暂停、逐帧播放、慢放、播放和快放。
(2) 【preview】窗口:对于视频设计按钮来说,该预览窗口是空白的。
(3) 【preview】设计按钮:使用该命令按钮,authorware会开始播放视频信号,读者可以在计算机屏幕上或外接的监视器上看到视频信息的播放。如果用户在对话框中的起始帧正文输入框中输入了起始帧,则媒体播放器从该起始帧开始播放。
使用该命令按钮可以观察对话框中各属性设置的效果。
(4) 【associated display】:辅助【显示】设计按钮:如果在计算机上播放视频重叠卡上的视频信号,我们需要一个显示设计按钮来帮助播放该视频信号,以使authorware知道播放该视频信号的外置和范围。
(5) 要决定视频播放结束后在屏幕上的显示情况。可以使用【freeze】下拉列表选项和【until】正文输入框来进行设置。【freeze】:下拉列表选项如图5-12所示。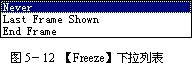
① 选择【never】,则在屏幕上将不保留任何一帧图像;
② 选择【last frame shown】,则将播放结束时的最后一帧图像保留在屏幕上。
③ 选择【end frame】,则将【timing】对话框中【end frame】正文输入框中指定帧的图像保留在屏幕上。如果要使最后一帧的图像在指定条件成立时才保留在屏幕上,读者可以在【until】正文输入框中输入一个变量或表达式,只有当该正文输入框中的变量或表达式的值为真时,才将最后一帧的图像保留在屏幕上。
(6) 【display】选项有以下几种选择:
① 【user control】用户控制:选择该选项,authorware在运行视频设计按钮时,会在屏幕上显示控制面板,将视频信号的播放交给最终用户自己控制。对于控制面板的位置我们可以使用鼠标来拖动放置到合适的位置。如果在【concurrency】选项中选择【concurrent】选项,则播放控制面板将无效,变灰。
② 【frame numbers】显示播放帧数:选择该选项,在播放视频信号的同时,authorware将在屏幕上显示当前播放的帧数。
(7) 【video】:该选项是用来选择是否在用户的屏幕上显示视频图像信息。如果将该选项关闭则在屏幕上我们将看不到任何图像信息。使用该选项,可以在视频信号的播放中只播放声音信息。其中:
选择【channel 1】,则authorware将在声道1中播放视频中的声音信号, 如果选择【channel 2】,则authorware将在声道2中播放视频中的声音信号。声音的声道设置可能因播放器的设置而变化。
单击【timing】命令按钮,弹出【timing】对话框,如图5-13所示。
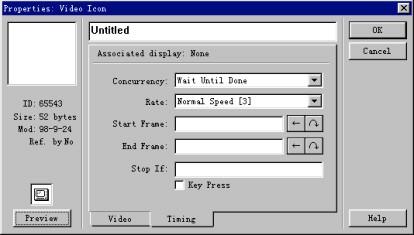
图5-13【视频】设计按钮的【timing】对话框
下面请读者逐一学习该对话框中相关选项的含义和设置。
(1)【concurrency】:并发控制选项用来决定【视频】设计按钮开始播放后authorware将干什么。其中:
① 【wait until done】(等待直至完全播放完毕)选项:选择该选项,authorware在开始播放该【视频】设计按钮中的视频信号后,暂停所有的动作,等待对视频信号的播放完成后再执行下一个设计按钮。
② 【concurrent】(并发选项):选择该选项,authorware在开始播放该设计按钮中的视频信息后,流程线上的下一个设计按钮被继续执行。
(2) 【rate】:播放速度选项列表,如图5-14所示。
使用该选项列表来设定速度的配置或视频播放的暂停方式。对于视频信号的顺序播放和倒序播放都适用。
注意:
如果选择了【user control】选项,则用户通过使用控制面板来控制播放速度,从而取代了读者在【rate】选项列表中的选择。
(3) 【start frame】和【end frame】:起始帧和终止帧:使用该正文输入框来设置视频信号播放的范围,输入起始帧和终止帧的位置,读者可以通过正文输入框中的输入内容来控制是只播放视频信号中的一帧还是一系列帧。
在该正文输入框中,我们可以输入数值、变量或表达式。如果在起始帧中输入的数值大于终止帧输入框中的数值,则视频信号倒放。
如果只想播放视频信号中的某一帧,可以通过在两个正文输入框中输入相同的数值来实现。
(4) 【set start frame 】和【set end frame】:设置起始帧和终止帧:在正文输入框的右边,各有两个小的命令按钮,右边具有直线标识的就是该选项,使用这两个命令按钮可以帮助用户逐帧查找视频信号的起始帧和终止帧。
(5) 【jump to end 】和【jump to start】跳转到第一帧和跳转到最后一帧: 在正文输入框的右边,各有两个小的命令按钮,左边具有曲线标识的就是该选项,使用这两个命令按钮可以跳转到视频信号的第一帧或最后一帧。
(6) 【stop if】停止条件:在停止条件框中,可以设置一个变量或表达式。当变量或表达式为真时,停止播放视频信号。
(7) 【key press】按键响应:选择该选项后,当最终用户按下任意键后,视频信号将停止播放。
我们学习完了【视频】设计按钮属性对话框各选项的含义和设置,在实际的操作过程中,不同的媒体播放器的使用并不完全相同,只有在实际的工作中才能来学习相应媒体播放器的使用,希望读者对这一点在今后的工作中多加体会。
前一段时间,笔者为公司的主管制作了一个汇报工作的作品。在该作品中笔者使用了视频播放设备来播放公司员工工作时的场景。
下面我们将该实例简化,请读者来自行设计一个使用【视频】设计按钮来播放录像的演示系统。
在该系统中,程序首先显示汇报的标题,然后使汇报的简介动画进入屏幕,讲解完后,系统进入介绍录像内容的显示设计按钮,然后在屏幕上播放播放器中的录像。
程序的逻辑结构如图5-15所示。程序前面的设计按钮我们都学习过了,下面我们主要针对【视频】设计按钮的设置来学习该实例。

图5-15 实例程序逻辑结构
程序其它设计按钮的内容就不在这里详细学习,请读者自行复习前面所学到的内容。
设置【视频】设计按钮的过程如下:
(1) 双击打开图5-15中的【视频】设计按钮,弹出如图5-16所示的视频外设硬件设置提示框。
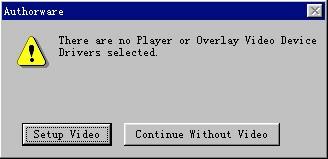
图5-16设置外接设备提示框
(2) 单击图5-16中的【setup video】命令按钮,弹出图5-17所示的硬件设置对话框。其中:
① 【video overlay】:由于该系统没有视频重叠卡,所以该选项选择【none】。
② 【video player】:设置为【pioneer ld-v4200】。该选项选择的是我们要播放录像的视频播放器。如果用户所使用的播放器类型没有在列表中,需要在authorware目录下安装播放器的驱动程序,然后再在选项列表中选择相应的选项。
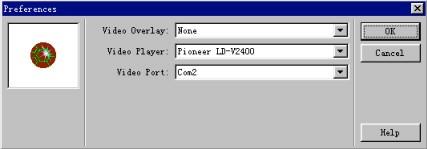
图5-17设置外接设备对话框
③ 【video port】:选项设置成为【com2】。
④ 单击【ok】命令返回提示框。
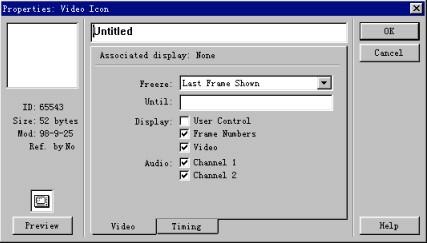
图5-18【视频】设计按钮的【video】对话框
(3) 单击提示框中的【continue without video】命令按钮,弹出图5-18所示的【video】对话框,下面来设置该对话框:
① 【freeze】:该选项选择【last frame shown】,当视频信号播放完毕后,屏幕停留在最后一帧上。
② 【until】对话框空白。
③ 不选【user control】选项。
④ 选择【frame numbers】选项。
⑤ 选择【video】选项。
⑥ 选择【channel 1】选项。
⑦ 选择【channel 2】选项,使用通道1和通道2同时播放声音。
(4) 单击【视频】设计按钮对话框中的【timing】命令按钮,弹出【timing】对话框,如图5-18所示。下面设置该对话框中的相关选项:
① 将【concurrency】选项设置为【wait until done】。
② 【rate】选项设置为【normal speed】,按照正常速度播放视频信号。
③ 【start frame】正文输入框中输入值“1”。
④ 【end frame】正文输入框中空白,这样,系统以默认的方式将视频信号从开始帧播放到最后一帧。
⑤ 【stop if】正文输入框空白。
⑥ 【key press】选项选中。即在视频信号的播放过程中,按下任意键就可以终止播放。
⑦ 单击【ok】按钮,结束【视频】设计按钮对话框的设置。
我们完成了程序的制作,运行该程序,观看程序执行的效果。由于外部设备的限制,读者在设置硬件设备驱动的时候要根据各自的情况自行改变其设置。
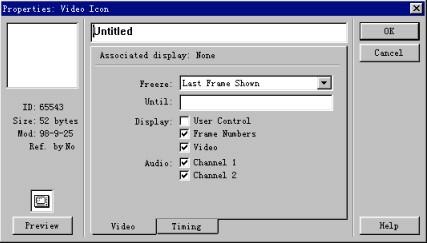
图5-18【视频】设计按钮的【timing】对话框
注意:
在该实例中,我们仅仅是利用了简单的设置,没有使用变量和表达式等,事实上变量和函数是媒体控制中非常重要的一面,使用函数和变量可以灵活地控制媒体的播放,在后面我们将详细地介绍和媒体播放相关的函数和变量。
4. 设置播放区的大小
一般情况下,【视频】播放区只占据显示屏幕上的一小部分区域,但是,authorware支持用户通过设置来调节播放区的大小。
需要做的工作是:
(1) 使用chroma关键色在演示窗口上填充一个对象;
(2) 将该显示对象所占据的区域指定为播放区。
注意:
在使用chroma关键色时,要确保指定的关键色在整个程序中没有被使用来填充其它对象。另外,要特别注意,有些视频重叠卡对关键色的种类是有一定限制的,例如:ibm monitor视频重叠卡只允许使用洋红色作为chroma关键色。authorware使用的缺省chroma关键色为洋红色。
设置播放区大小的具体操作步骤如下:
(1) 选择chroma关键色:
① 选择authorware【modify】菜单中【file】子菜单的【propertres】命令,弹出图5-19所示的【properties】对话框。
② 单击图5-19中的【chrome key】按钮,弹出图5-20所示的【chrome key color】对话框。选择合适的颜色设置为chroma 关键色。
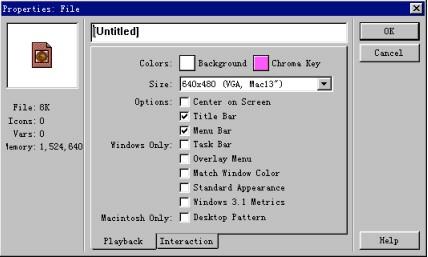
图5-19authorware作品的【properties】对话框
③ 单击【ok】命令按钮,完成对chroma 关键色的设置。
(2) 创建一个图形对象,并用我们设置的chroma 关键色来填充。具体的操作如下:
① 拖曳一个【显示】设计按钮到流程线上的【视频】设计按钮的前面。
② 双击打开该【显示】设计按钮,然后在展示窗口上绘制或插入一个可以填充的对象。
注意: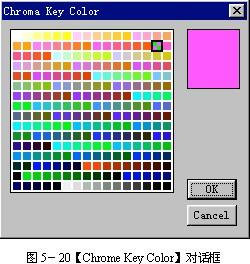
可以填充对象的大小就是我们要设置的播放区的大小
③ 首先选择展示窗口上创建或插入的对象,双击【图形工具箱】中的【椭圆】绘图工具或使用快捷键(ctrl+k)弹出【color】对话框。在该对话框中选择与图5-20所选择的chroma关键色相同的颜色来填充图片。
④ 单击【ok】结束填充设置。
⑤ 双击打开【视频】设计按钮,弹出图5-21所示的【视频】设计按钮属性对话框、展示窗口和控制面板三个窗口。调整三个窗口的相对位置,使【显示】设计按钮中的对象显示出来。单击显示出来的对象,此时在【视频】设计按钮属性对话框中的【associated disply】后面的区域会显示出该对象所在【显示】设计按钮的标题名。这表示显示的图片和播放视频信号之间已经建立了相应的链接。
⑥ 单击【ok】按钮,改变该属性对话框的设置。
经过上述设置,当程序运行时,视频就只会在用chroma关键色相同颜色填充的图片区域中播放了
5. 选择视频信息的片断来播放
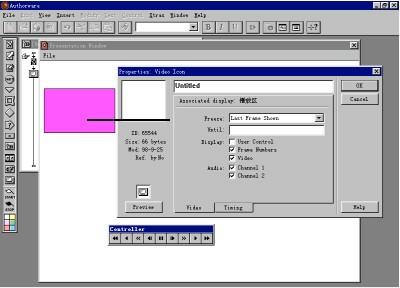
图5-21 显示对象和播放的视频信号之间建立相应的链接
在前面【视频】设计按钮属性对话框的设置中我们学习了在【start frame 】和【end frame】正文输入框中输入起始帧和终止帧的帧数来指定播放视频信息的范围。这种设置我们称为基于帧数的片断选择。
但是,对于clv(恒定线性变化率)格式的视频信息,必须使用按照时间长短来控制播放的范围。我们称之为基于时间片断的选择。
下面请读者来学习两种片断选择方法的设置步骤:
(1) 基于帧数的片断选择:
① 双击【视频】设计按钮打开与之同名的属性对话框。
② 单击该对话框中的【preview】命令按钮,在展示窗口中播放视频信息。当出现的播放画面是所需起始帧的播放画面时,单击该对话框中的【start frame】正文输入框右边的直线箭头型按钮将该帧设置为起始帧。
③ 单击该对话框中的【preview】命令按钮,视频信息从起始帧继续往后播放。当出现的播放画面是所需的终止画面时,单击该对话框中的【end frame】正文输入框右边的直线箭头型按钮将该帧设置为终止帧。
④ 单击【ok】结束设置。
注意:
我们也可以使用【start frame】和【end frame】正文输入框设定帧数来设置视频信息播放的范围,但是,读者必须在确认每一帧所对应画面的情况下才可以按这种方法进行设置。
(2) 基于时间的片断选择:基于时间的片断选择的方法与基于帧数的片断选择方法基本相同。但首先要弄清楚在【start frame】和【end frame】正文输入框中输入数值的含义。
在该正文输入框中输入的是一个整数,从右至左,其中最右边的两位表示秒,紧接的两为表示分钟、再向左的几位为小时。例如:12340表示1小时23分钟40秒。1800表示18分钟00秒。
注意:
clv播放器有以下方面的限制:
(1) 播放clv型机视频信息时,控制面板上某些控制按钮已变得不可用。
(2) clv播放器不支持使用多种回放速度回放clv视频信息。
(3) clv播放器不能倒放。
6. 控制声音播放的变量和函数
我们可以使用【声音】设计按钮属性对话框来控制声音的播放。但是,authorware提供了更灵活和丰富的控制方法,即使用authorware提供的声音播放控制函数和变量。对于函数和变量的学习我们将在后续的实例中介绍,目前,我们先熟悉控制声音播放的函数和变量,可以作为以后开发包含声音信息程序的参考。这里我们仅介绍函数和变量的名称及其用途,具体的使用方法见附录。
首先,让我们学习控制声音播放的变量:
medialength 数值型变量:该变量常作为引用变量使用。medialength@"icontitle"存储的是指定声音的总长度,该变量以毫秒来计时。
mediaplaying 逻辑变量:如果声音当前正在播放,则该变量为true。否则为false。
mediaposition数值型变量:则该变量常做为引用变量使用。mediaposition@"icontitle"存储的是声音播放的当前位置,该变量以毫秒来计时。
mediarate 数值型变量:该变量常作为引用变量使用。mediarate@"icontitle"存储的是声音播放的速度。
soundplaying 逻辑变量:使用该变量来判断声音是否正在播放。声音正在播放时,该变量为true。
下面请读者来学习控制声音的函数:
mediapause:mediapause(iconid@"icontitle", pause):该函数用来暂停声音的播放。当pause为true时,暂停声音的播放,当pause为false时继续对声音的播放。
mediaplay:mediaplay(iconid@"icontitle"):该函数用来播放标题名为“icontitle”中的声音文件。
mediaseek:mediaseek(iconid@"icontitle", position):该函数设置声音播放的位置。position是以毫秒为单位的数值。
7. 控制视频播放的变量和函数
我们可以使用【视频】设计按钮属性对话框来控制视频的播放。但是,authorware提供了更灵活和丰富的控制方法,即使用authorware提供的视频播放控制函数和变量。对于函数和变量的学习我们将在后续的实例中学习。目前,让我们先熟悉控制视频播放的函数和变量,以便作为以后开发包含视频信息程序的参考。这里我们仅介绍函数和变量的名称及其用途,具体的使用方法见附录。
首先,让我们学习控制视频信息播放的变量。
注意:
请读者注意,下面涉及到的视频长度、播放的位置等信息,对于clv格式的视频来说,长度和位置以时间为单位,其它的视频以帧为单位。
videodone 逻辑变量:如果视频信号当前已经播放完毕,则videodone变量的值为true。否则为false。
videoframe 数值型变量:该变量存储的是当前播放视频信号帧的编号。
videoresponding 逻辑变量:如果选择的视频信号播放设备和计算机已经正确连接,则videoresponding为true。否则为false。
medialength 数值型变量:该变量常作为引用变量使用。medialength@"icontitle"存储的是指定视频的总帧数。即视频信息的总长度。
mediaplaying 逻辑变量:如果视频信号当前正在播放,则该变量为true。否则为false。
mediaposition数值型变量:该变量常作为引用变量使用。mediaposition@"icontitle"存储的是视频信号播放的当前帧的编号。
mediarate 数值型变量:该变量常作为引用变量使用。mediarate@"icontitle"存储的是视频信号播放的速度,其数值范围是从-5到+5。
请读者来学习控制视频播放的函数:
videochromakey:videochromakey(red, green, blue):该函数用来设置视频模拟设备的chroma关键色。
videodisplay:videodisplay(show):该函数设置打开或关闭视频播放。show可以设置为on或off。
videopause:videopause():该函数暂停视频的播放。
videoplay:videoplay(frame): 该函数用来播放视频到指定的帧。
videoseek :videoseek(frame):该函数将视频移动到指定的帧。
videostep:videostep(reverse):该函数向前或向后逐帧播放视频。向前播放时reverse设置为off,向后播放时reverse设置为on。
videotext:videotext("string", n):对于一个支持报告发生器的外接媒体播放器来说,该函数显示string中的信息到显示屏幕的第n行上。
控制视频播放的变量和函数大致有上述的这些。读者可以在程序的设计过程中尝试使用函数和变量来控制视频的播放,我们在今后的学习中还将使用大量的函数和变量来组织我们的程序,来实现特殊的功能。
只有使用大量的函数和变量才能够真正地实现多媒体交互作品。请读者在今后的学习过程中多留意函数和变量的使用。
![]() 练习
练习
请读者在程序的设计中,添加一个声音设计按钮,引入相应的声音,对其播放进行尝试性的控制。
尝试使用控制声音和视频的函数和变量来控制声音和视频的播放。
新闻热点
疑难解答