![]() 主要内容
主要内容
基本操作提要
在实例1和实例2中我们学习到了【移位】设计按钮的使用,在下述内容中,我们使用多个小的实例来学习authorware所提供的多种实现文本和图形特技的工具和使用方法,包括:
让对象动起来,【移位】设计按钮的使用,实际动画(数字性电影)的引入;
显示效果、擦除效果的设置;
图形和文本显示中层的概念,利用层来产生特殊的显示效果;
【判定】设计按钮和判定分支结构的使用和设置。
![]() 实例过程
实例过程
在很多情况下,动画的吸引力远远超过了静止的图像和呆板的文本,其说服力是非常强大的。在目前的多媒体设计中,越来越多的动画和声音引入到娱乐作品和教学作品中,大大激起了用户的兴趣。
authorware 为程序设计人员提供了简单的二维动画制作能力,虽然同一些专业的动画制作工具比起来逊色不少,但对于一般的动画要求,这种功能是非常实用的。
在authorware设计的程序中,对象有两种运动方式:即对象沿一定路径的运动和对象实际的动画。
对于对象沿一定路径的运动,我们可以使用authorware提供的【移位】设计按钮来实现。authorware的【移位】设计按钮提供的运动方式创建的路径动画可使对象,如球形物体、图形或正文对象在一定的时间内跨越展示窗。其特点是:在运动过程中,对象不改变方向、形状和大小。例如在实例一中,红旗的运动演示了路径动画。
对象实际的动画可使球图形自转、图象滚动以及文本的变形等。我们可以通过引入数字电影来实现实际的动画;然而,在实际的动画中,动画在展示窗口中实际的位置不可能改变。
在实际的应用中,我们将这两种动画方式结合起来。如旋转的箭头为实际的动画,飞行的箭头为路径动画,我们将这两种动画结合起来,可以设置一个旋转的箭头飞向靶子的复合动画效果。
下面请读者分别学习【移位】设计按钮的使用和【数字化电影】的引入。
步骤1【移位】设计按钮的使用和设置:
在authorware的设计按钮中,提供了一种能够移动对象的设计按钮,【移位】设计按钮,利用【移位】设计按钮可以把一个【显示】设计按钮中显示的对象从展示窗口的一个位置移动到另一个位置。
【移位】设计按钮本身并不含有要移动的对象,它只是移动包含在其它设计按钮中显示的对象,所有【移位】设计按钮必须和具有显示功能的【显示】设计按钮或【交互作用】设计按钮结合起来使用,才能用【移位】设计按钮来移动显示的对象。
一个【移位】设计按钮只能对一个设计按钮中的所有对象进行移动,【移位】设计按钮只能移动一个【显示】设计按钮或【交互作用】设计按钮中所有的对象,不能移动单个的对象,如果想移动单个的对象,必须将该单个的对象单独放到一个【显示】设计按钮中。
多个【移位】设计按钮可以作用于同一个显示对象,这些【移位】设计按钮作用于同一个显示对象时可以使用不同的动画方式,但不能对同一个显示对象同时起作用。
要想移动某个设计按钮中显示的对象(包括图像或文本),就必须将【移位】设计按钮放到该设计按钮的后面。
请读者注意:在同一个文件中,不允许有相同名字的【移位】设计按钮。
利用authorware提供的【移位】设计按钮,我们可以实现图4-1所示的五种方式的路径运动。
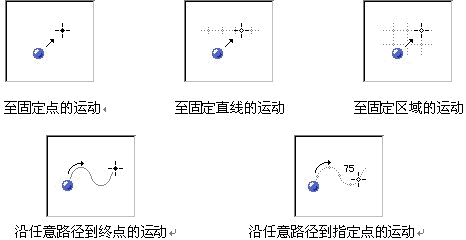
图4-1 【移位】设计按钮移动对象的五种方式
(1) 至固定点的运动(两点间的运动)。这种运动方式是将显示对象从展示窗口中的当前位置运动到指定的终点位置。
(2) 至固定直线的运动(点到直线计算点的运动)。这种运动方式是将显示对象从展示窗口中的当前位置运动到定义了起点和终点的直线的某一点上。
(3) 至固定区域的运动(点到区域计算点的运动)。这种运动方式是将显示对象从展示窗口中的当前位置运动到定义了范围区域中的某一点上。
(4) 沿任意路径到终点的移动。这种运动方式是将显示对象沿定义的路径从展示窗口中的当前位置运动到终点。
(5) 沿任意路径到指定点的移动。这种运动方式是将显示对象沿定义的路径从展示窗口中的当前位置运动到路径上的任意位置。
第四和第五种移动方式非常相似,不同之处是第四种方式是沿指定路径直接移动到终点,第五种方式是沿指定路径移动到路径上的任意点。
下面,请读者来逐一学习各种移动方式的特性和使用方法。
步骤2【移位】设计按钮对话框设置:
双击流程线上的【移位】设计按钮,打开移位设计对话框,如图4-2所示。
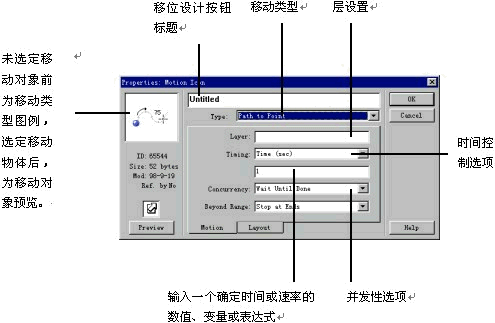
图4-2 【移位】设计按钮对话框
(1)【type】:移动类型选项列表为所有authorware提供的五种移动类型的列表,我们可以在该选项列表中选择合适的移动类型,对于每一种移动类型,都有一个与该移动类型相匹配的【移位】设计按钮对话框。
(2)【layer】:为设置层的正文输入框,在该正文输入框中输入要移动的对象在展示窗口中显示时所处的层。
在动画的演示过程中,不可避免地会出现不同显示对象之间的重叠现象。在重叠时为了决定那个显示对象在上面,那个显示对象在下面,以产生不同的动画效果,authorware为我们提供了层的概念,利用显示对象层次的高低来决定重叠时它们之间的关系。当两个显示对象重叠时,层次级别高的显示对象显示在层次级别低的显示对象的上面。
在【layer】正文输入框中,我们可以输入正整数、负整数和零。为了让读者理解层次的级别是如何影响动画的演示效果的,让我们以一个简单的例子来观察其效果。
请读者按照图4-3所示的程序的流程结构和相应的图片,建立显示对象和设置相应的移位】设计按钮。
请读者注意,在设置【移位】设计按钮对话框时,将所有【移位】设计按钮的并发性选项都设置为【concurrent】同时执行。这样可以观察三个显示对象同时移动时相互重叠的效果。

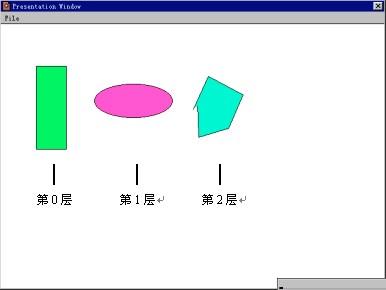
图4-3 层的动画效果实例
移动的时间控制设置用移动所需时间来控制,三个【移位】设计按钮都把所需时间设计为1秒,为移动的显示对象设定相同的目标点。
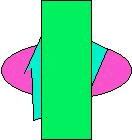
图4-4不同层次显示对象的叠效果1
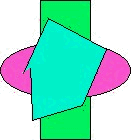
图4-5 不同层次显示对象的重叠效果2
将实例中的方块设置为第0层,椭圆设置为第1层,多边形设置为第2层。
这样在运动的过程中,方块的运动速度最快,多边形的运动速度最慢,椭圆将赶上多边形,由于椭圆所处的层次级别低于多边形所处的层次级别,则多边形显示在椭圆的上方,覆盖了椭圆的部分图形,当方块赶上椭圆和多边形后,由于方块比它们两个的层次级别都低,所以方块处于最底层,被椭圆和多边形所覆盖。程序运行中的重叠效果如图4-4所示。
下面让我们来改变一下三种显示对象所处的层的级别,然后再看一看重叠的效果。
我们把方块设置为第2层,将椭圆设置为第0层,多边形设置为第1层。
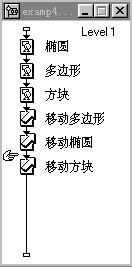
图4-6 【移位】设计按钮顺序
重新运行程序,程序运行中的重叠效果如图4-5所示。
注意:
在这里,显示对象层次的级别只限于在运动过程中,也就是说,显示对象在运动的过程中遵循层次级别的重叠方式。当显示对象运动到目的地静止后,显示对象之间的重叠方式则不再遵循设定的层次级别方式,静止后的重叠方式由程序主流程线上【移位】设计按钮的先后位置决定(如图4-6所示)。
如图4-6所示,因为移动方块的【移位】设计按钮在多边形和椭圆【移位】设计按钮的最后面,所以在静止后的重叠图形上方块永远处在椭圆和方块上面。
重叠的效果如图4-7所示。
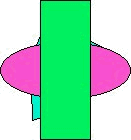
图4-7静止显示重叠效果
请读者注意该区别,不要把运动中的重叠效果和静止后的重叠效果混淆起来,但读者可以使用将【移位】设计按钮在主流程线上的顺序和显示对象重叠中的层次级别相对应起来,使显示对象在静止后同运动时具有相同的重叠效果。
(3)【timing】为时间的控制选项。authorware提供两种时间的控制方法:
①time(sec):使用移动显示对象所需时间来控制,该控制方法为authorware默认的控制方法。
②rate(sec/in):用显示对象移动的速率(英寸/秒)来控制。在【timing】正文输入框中我们可以输入任何数字类型的数值、变量或表达式。例如:我们选择time(sec)时间控制方式,然后在其下方的正文输入框中输入5,意思是显示对象从起始点移动到终点的时间就是5秒。 我们选择rate(sec/in):然后在其下方的正文输入框中输入0.2,表示显示对象从起始点到终点的移动速度为0.2英寸/秒,如果起始点和终点之间的距离是1英寸的话,显示对象到达终点所需的时间为5秒。
不同的时间控制方式是可以达到同样的显示对象动画效果。
我们在设置不同的显示对象同时到达的情况下用时间的控制方式。
设置固定速率或不同速度的对象的运动可以使用速度控制方法。
两种方法结合使用,可以产生丰富、生动的二维动画效果。
authorware提供的移动功能的适用范围非常广泛,不仅仅是图形可以使用该功能,文本、数字化电影等都可以利用【移位】设计按钮来产生动画的效果。
(4)【concurrency】:并发控制选项来决定移动开始后authorware将干什么。
①【wait until done】(等待直至完全移完)选项:选择该选项,authorware在执行该移位设计按钮后,暂停所有的动作,等待移位设计按钮对显示对象的移动完成后再执行下一个设计按钮。
②【concurrent】(并发选项):选择该选项,authorware在执行该移位设计按钮后,流程 线上的下一个设计按钮被继续执行。
③【perpetual】(常动选项):选择该选项,当被激励的对象得以显示并且给定的表达式为真的话,带有【perpetual】并发性设置的移位设计按钮将执行。在authorware程序的运行过程中,authorware时刻监视着设定有【perpetual】并发性设置的移位设计按钮的触发条件,一旦条件为真,则authorware自动执行该移位设计按钮来移动显示对象。
注意:
【perpetual】选项不适用于至固定点的移动,适用于其它四种类型的移动。
(5)【beyond range】越界选项列表:一般来说,我们可以使用变量或表达式来控制至直线上计算点或至区域计算点的移动。在这种情况下,【beyond range】:越界选项列表是非常重要的。
①【stop at ends】(在终点停止选项〕:该选项防止把对象移动到规定的线或区域外面。例如:如果控制动画的数值、变量或表达式的值大于线或区域的终点值时,则对象将仅仅移动到线或区域的终点位置。
②【loop】(环路选项):该选项将线性路径看作其终点位置和起点位置连接起来,例如:如果起点位置值为0,终点位置值为100,控制移动的值为150,那么对象将移动到直线上的某个位置(该位置数值等于50=150-(100-0))。
③【past ends】(越过终点)选项,选择该选项,authorware建立一条长度无限并假定了起点位置、终点位置和数值都是线上的简单参考点。
例如:如果起点值为0、终点值为100,而支配动画的值是200,那么该对象的位置是在建立的路径外约一倍于线的距离的位置(距终点)。
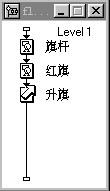
图4-8逻辑结构
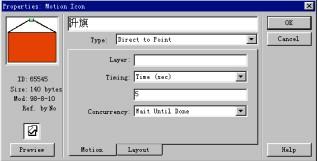
图4-9【移位】设计按钮【motion】对话框的设置
步骤3至固定点的移动:
该移动方式的实例和内容设置参见实例1中移位设计按钮移动红旗的使用(程序结构如图4-8所示)。
【移位】设计按钮【motion】对话框的设置如图4-9所示。
步骤4至固定直线的移动:
该移动方式的实例和内容设置参见实例2中移位设计按钮移动箭头的使用(程序结构如图4-10所示)。
该【移位】设计按钮的【motion】对话框(如图4-11)所示:
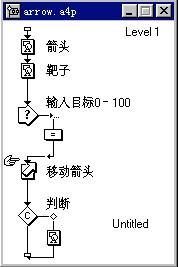
图4-10 实例2中的程序流程结构
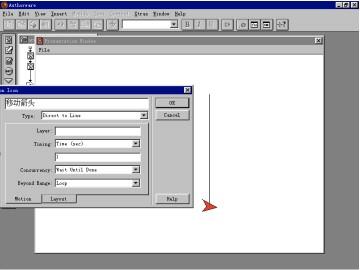
图4-11实例2中【移位】设计按钮的【motion】对话框
图4-11中所示的展示窗口中的黑线为我们设定的直线,物体将根据设定的数值移动到该直线的某一点上,该直线的起点假定为数值0,终点假定为数值100,越界选项选择【loop】(环路),无论输入的数值、变量或表达式的值有多大,显示对象最终都要移动到设定的直线上。
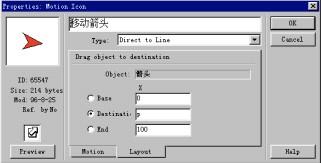
图4-12实例二中【移位】设计按钮的【layout】对话框
用【layout】对话框(如图4-12)在展示窗口上设定直线的起始点和终点位置。
单击图4-12所示的【base】选项,然后在展示窗口中将箭头拖动到起始位置释放,设定直线的起始位置,authorware将该位置默认为值置为0。
单击图4-12所示的【end】选项,然后在展示窗口中将箭头拖动到终点位置释放,设定直线的终点位置,authorware将该位置默认为值置为100。
单击图4-12所示的【destination】选项,在该选项的正文输入框中输入值、变量或表达式等数字型的参数。来设定对象移动到直线上的位置。
步骤5至固定区域的移动:
如果用户希望通过平面上的x轴和y轴坐标的方式来决定一个点,从而使显示对象移动到该点上,可以使用该移动方式,我们可以称该移动方式为沿二维平面定位的动画设计。
首先,我们要在展示窗口上建立一个(x,y)坐标平面,x和y轴的起始点和终点位置是可以任意修改的,x-y轴的方向有起始点和终点的位置决定,建立了(x,y)平面之后,相应的坐标值就决定了平面上的某个点的位置。
然后,我们在【移位】设计按钮的【layout】对话框中的【destination】正文输入框中输入数值、变量或数字型表达式来决定x-y平面上的点。【移位】设计按钮根据输入的数值将对象移动到该平面上的相应点。
下面,我们用一个例子来学习如何设计沿二维平面定位的动画。这个动画是一个填充的小游戏,在屏幕上有一个灰色方块,在方块中心有一个白色的圆盘,从屏幕的下方有一个同样大小的圆缓慢移动到方块中心,填充白色圆盘(如图4-13所示)。
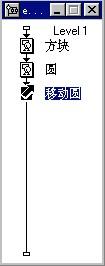
图4-13 程序设计逻辑结构
准备工作:
(1)两幅图片(如图4-14所示)。其中中心有圆盘的方块放置在方块【显示】设计按钮中。
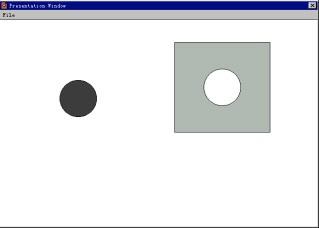
图4-14 【显示】设计按钮中的两幅图片
与方块中心的圆盘大小相同的圆放置在圆【显示】设计按钮中。
(2)在主流程线上放置一个【移位】设计按钮,来驱动【显示】设计按钮中的显示对象圆。
程序的逻辑结构如图4-13所示,由于读者在前面的例子中已经学习了【图形工具箱】的使用方法,两幅图片的准备我们在这里就不再赘述。
我们将学习的重点放到【移位设计按钮的设置上。
首先,双击(或执行快捷键ctrl+r)打开图4-13所示的【移位】设计按钮,弹出【移位】设计按钮的【motion】对话框,如图4-15所示,设置该对话框中的相应设置:
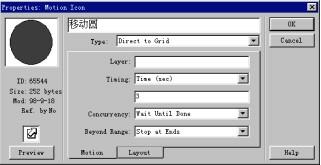
图4-15【移位】设计按钮的【motion】对话框
(1)在【type】选项列表中我们选择【direct to grid】直接移动到区域。
(2)在【timing】选项列表中选择authorware的默认选项“time(sec)”,以对象移动的时间来控制移动。在下方的正文输入框中输入对象的移动时间3秒。
(3)【concurrency】并发选项:选择authorware默认的选项【wait until done】。
(4)【beyond range】越界选项:选择authorware默认的选项【stop at ends】。
然后,单击【layout】命令按钮,弹出【移位】设计按钮的【layout】对话框,(如图4-16所示)。在该对话框中,我们设置(x,y)坐标平面,设置平面的起始位置和终点位置,并设置圆盘移动的区域中目的点。
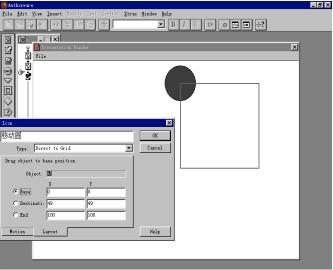
图4-16【移位】设计按钮的【layout】对话框
(1) 调整该对话框的位置,使展示窗口中的图形对象显示出来。
(2) 设置(x,y)坐标的起始位置:单击图4-16所示的【layout】的【base】选项,然后拖动黑色圆盘到图示位置,使圆盘的中心和方块左上角相重叠。
(3) 设置(x,y)坐标的终点位置:单击图4-16所示的【layout】的【end】选项,然后拖动黑色圆盘到方块的右下角,使圆盘的中心和方块右下角相重叠。在展示窗口上会出现图4-17所示的具有黑色边框的区域,该区域就是我们设置的具有起始点和终止点的x-y坐标区域,单击【layout】对话框中的【base】和【end】选项,我们会观察到图4-17所示的圆盘的位置在起始点和终点之间切换。authorware默认的起始的坐标为(0,0),终点坐标为(100,100)。

图4-17 具有黑色方框的设 定区域
(4) 设置圆盘在平面区域上填充时目标的坐标:单击图4-16所示的【layout】对话框中的【destination】选项,用鼠标将圆盘拖动到图4-16中方块中的白色圆盘处释放,使黑色圆盘的中心和白色圆盘重叠,如图4-18所示。
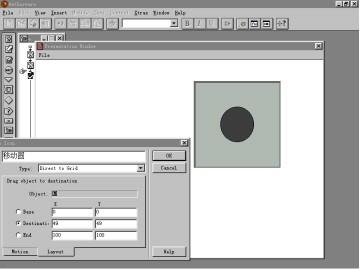
图4-18 设置移动对象在区域中的目标点
请读者在移动黑色圆盘的过程中注意观察【destination】正文输入框中坐标值的变化。
在精确的动画设计中,我们可以手工输入数字来精确定位移动对象的目标点。在该正文输入框中,我们可以输入任何数字型的数值、变量、表达式等,可以用各种参数来调整圆盘移动的目标点。
最后,单击【ok】命令按钮结束设置。
运行程序观看运行效果,使用authorware【control】菜单项中的【restart】命令或者快捷键(ctrl+r)来观察程序执行的效果。
我们看到,黑色圆盘在3秒钟内,沿直线移动到我们设定的终点位置,在方块的白色圆盘空白中,黑色圆盘将其填充。
读者可以利用该方法设置更多的丰富生动的二维平面动画。
步骤6沿任意路径到终点的移动:
用【移位】设计按钮移动动画对象,使其沿设定的路径以一定的速率从起始点运动到终点。在到达终点后,如果用户设定的变量或表达式条件为true的话,该动画对象会沿着设定的路径继续运动下去。
下面我们将以一个小的例子来学习这种【移位】类型的使用方法。
下面让我们先看一看这个例子需要做哪些工作:
(1) 准备需要移动的对象和相应的背景等。将它们放到相应的【显示】设计按钮中。
(2) 添加【移位】设计按钮到流程线上。
(3) 选中要移动的对象
(4) 完成对象移动路径的设置。
(5) 对设定的路径进行调整和编辑。
(6) 完成【移位】对话框中相关选项的设置。
我们的实例显示的是太阳从山林中冉冉升起,白云在太阳四周缓缓飘荡,然后太阳又缓缓地没入群山中。如图4-19所示。
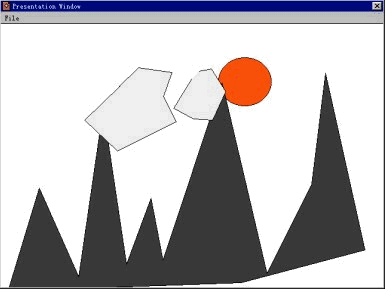
图4-19 山林 白云 太阳的动画演示实例
整个实例包括下列演示效果:
(1) 显示山林。
(2) 显示白云1。
(3) 显示白云2。
(4) 白云1动画。
(5) 白云2动画。
(6) 日出日落的动画。
各部分在设计窗口中的流程线上的逻辑结构如图4-20所示。
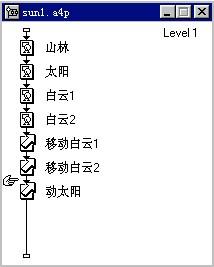
图4-20 程序逻辑结构
下面请读者逐步实现该动画演示效果:
(1)拖曳一个【显示】设计按钮到程序流程线上,命名为山林,利用【图形工具箱】中的【多边形】绘图工具绘制图4-19所示的山林,为山林填充合适的颜色。
(2)拖曳另外一个【显示】设计按钮到程序流程线上,命名为太阳,利用【图形工具箱】中的【椭圆】绘图工具绘制图4-19所示的太阳。并为太阳填充红色。
(3)分别拖曳两个【显示】设计按钮到程序流程线上,命名为白云1和白云2,利用【图形工具箱】中的【多边形】绘图工具绘制图4-19所示的白云。并为白云填充合适的颜色。
(4)拖曳一个【移位】设计按钮到主流程线上,命名为移动白云1,把白云1设定为移动对象,使用移动到固定点的移位类型来移动白云,该【移位】设计按钮的【motion】对话框中相关内容的设置如图4-21所示。
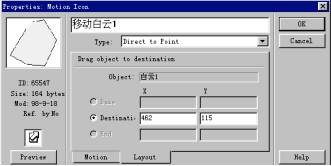
图4-21移动白云1设计按钮的【motion】对话框
注意:
我们在该对话框中,将对话框中白云1的层次级别设置为3。在该程序中,层次级别为3是最高的级别,当显示对象重叠时,层次级别为3的对象显示在最外层。
(5)拖曳另一个【移位】设计按钮到主流程线上,命名为移动白云2,同步骤四相同地设置白云2的动画效果。
(6)拖曳第三个【移位】设计按钮到主流程线上,命名为移动太阳。请读者注意,该【移位】设计按钮将使用沿固定路径移动到终点的移位方式。
该【移位】设计按钮的设置是我们学习的重点,希望读者注意:
(1)双击打开标题为移动太阳的【移位】设计按钮的【motion】对话框(如图4-22所示),对话框中相关内容的设置如下:
【type】:移动类型选项列表:选择【path to end】移位类型,沿指定路径移动到路径的终点。
【layer】:层次级别,将太阳这个显示对象的层次级别设置为1级,在本实例中,层次级别为1的太阳是最低的层次级别,和其它显示对象重叠时,太阳总是被遮盖的,浮云遮日么。
【timing】:时间控制选项列表选择使用time(sec),使用对象的移动时间来控制。
下方的正文输入框中输入太阳移动所需时间,我们输入8秒。
【concurrency】并发项控制选项列表:我们选择【concurrent】选项,当执行该移位设计按钮后,authorware不需要等待移位对象移动结束可以执行下一个流程线上的设计按钮。
(2)单击图4-22中的【layout】命令按钮打开该【移位】设计按钮的【layout】对话框,(如图4-23所示)。
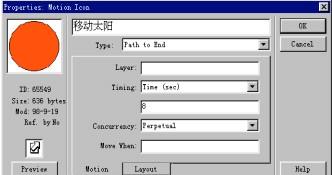
图4-22 移动太阳设计按钮的【motion】对话框
在该对话框中,一改其它移位类型对话框的方式,没有正文输入框,只有一个【undo】和【delete】命令按钮,这两个命令按钮是用来删除在路径设置过程中的关键点。我们可以使用这两个命令按钮来编辑路径。
打开该对话框时,对话框的中间部位有一个提示“click object to be moved”,提示要求用户选定要移动的对象,用鼠标单击要移动的对象,则该对象的图形会自动出现在图4-23所示对话框左上方的对象预览窗口中。
定移动对象后,提示改变为“drag object to extend path”,提示要求用户用鼠标拖动对象移动来产生动画路径。
在设置对象移动的路径之前,让我们先看一看路径的产生方法:
产生路径的方法是用鼠标拖动要移位的对象到合适的位置,释放鼠标后产生一个节点。节点用三角形符号表示。继续用鼠标拖动对象到另一个位置,产生另一个节点,重复操作产生其它节点,连续产生的节点被节点间的直线连接起来,形成直线段的移动路径。如图4-24所示。
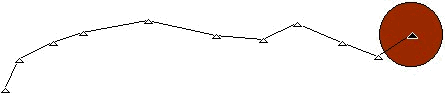
图4-24产生直线连接路径
在图4-24中,节点的符号是小的空心三角形,当该节点处在被选中状态的时候,节点是黑色实心三角形,我们可以用鼠标拖动节点来改变节点的位置,从而调整移动的路径。对路径进行修改,还可以使用【delete】命令按钮来编辑路径上的节点。节点为三角形表示节点间用直线相连接,我们可以用鼠标双击三角形标识的节点,则节点的符号转化为圆形符号,圆形符号表示节点间是用曲线的圆弧过渡连接。请读者逐个双击图4-24中的三角形节点符号,使它们都转化为圆形符号节点。如图4-25所示。

图4-25 产生曲线过渡路径
从图4-25上,我们可以看到,原来的直线连接路径转化成为曲线过渡连接的路径,当然,读者也可以使用直线连接和曲线过渡连接相互结合的路径。
路径的编辑:【delete】命令按钮用来删除当前节点,当前节点是用黑色实心符号来表示其处在选中状态,如果要删除某节点,只需将该节点设定为当前节点,处在选中状态,单击【delete】命令按钮即可删除该节点。删除该节点后,该节点两侧的节点自动相连。
调整节点的位置:我们可以用鼠标拖动节点来调节节点的位置。
增加节点:只需用鼠标在需要增加节点的路径上单击鼠标,就会产生一个新的节点。
请读者注意:鼠标必须单击在路径线上,才能够添加节点。
【undo】命令按钮:该命令按钮用来撤销上一次的修改。无论用户在前一次进行了任何操作,都可以使用该命令按钮来撤销上一次操作。
下面请读者来使用上述方法来设计移动太阳【移位】设计按钮移动太阳的路径。
(1)首先调整【layout】对话框,使展示窗口显示出来,(如图4-26所示)。
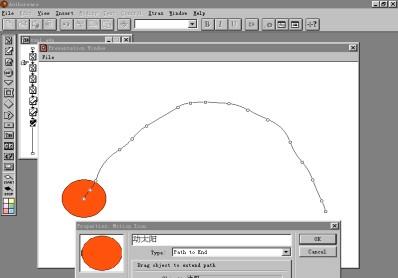
图4-26 设置运动的路径
(2)将太阳设定为移动的对象,如图4-26所示,产生直线连接的运动路径。
(3)将直线连接的连接转化为曲线过渡连接的路径。
(4)调整编辑路径。
(5)单击【ok】命令按钮结束该【移位】设计按钮的设置。
整个程序设置完毕,请读者使用authorware的【control】菜单项中的【restart】命令(或使用快捷键ctrl+r)来运行程序,请读者来观察程序的运行效果,了解沿固定路径到固定点移动的移位方式。注意以下几点:
(1)在观察程序的运行效果时,请读者注意各显示对象在重叠时由于其层次级别决定的重叠效果。
(2)在【移位】设计按钮中,【motion】对话框中的【concurrency】选项列表中选择【concurrent】选项,使用该选项,当移位设计按钮执行后,authorware不需要等待对象的移动完毕,即可以执行流程线上的下一个设计按钮。若程序流程线上的三个移位设计按钮都设计成为【concurrent】,则在程序的运行过程中,三个移位设计按钮对不同显示对象的移动同时进行。因此我们可以看到白云和太阳在天空中同时移动、飘浮。
步骤7沿任意路径到指定点的移动:
沿任意路径到指定点的移动是在沿任意路径到固定点的基础上设定的,路径的设置等非常相似。两者的区别是,沿任意路径到固定点的移动沿路径一次性到达终点;沿任意路径到指定点的移动是沿路径运动到路径上的某一点为目标点。
下面请读者在沿任意路径到固定点移动实例的基础上来设计一个沿任意路径到指定点的移动。
上一实例是太阳升起和落山的动画,我们在这里设计一个太阳升到天空的动画,将太阳的目标点设定为路径上的最高点。
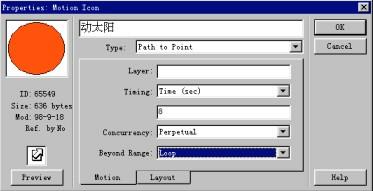
图4-27 设定沿任意路径到指定点移动的【motion】对话框
动画效果是当太阳升到最高点后,静止在天空中。
我们在上一实例的基础上来实现该动画的设计。
(1)单击图4-20中的标题为移动太阳的【移位】设计按钮,弹出该【移位】设计按钮的【motion】对话框(如图4-27所示)。
(2)设定【motion】对话框:
【type】:运动类型选项列表:移动类型选择【path to point】。沿任意路径到指定点。
【concurrency】:并发选项列表:该选项选择【perpetual】。
【beyond range】:越界选项列表,该选项选择【loop】。
(3)单击图4-27中的【layout】命令按钮,弹出图4-28所示的【layout】对话框。
(4)设置【layout】对话框,在该对话框中,我们设定任意路径和太阳移动的目标点,
其方法同沿任意路径移动到终点中的路径的设置的方法相同。
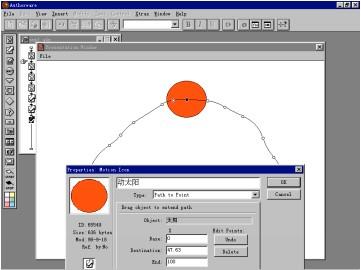
图4-28 设定沿任意路径到指定点移动的【layout】对话框
【设置路径】:同点到直线动画方式一样,authorware在该路径上加上了一个沿路径的相对的坐标系,在authorware中,我们把路径的起始点设置为坐标零点“0”,把路径的终点坐标设置为“100”。这是authorware默认的值,用户可以按照自己的爱好设定坐标的值,例如我们可以把路径的终点设置为节点的总数。方法是在图4-28中【layout】对话框中【base】和【end】正文输入框中直接输入理想的值即可。
选项【destination】:用来设置目标点,有两种方法来设置目标点。
方法一:用鼠标拖动物体到路径上的某一点,然后释放,在【destination】正文输入框中的值自动改变。太阳所释放的位置就是物体移动的目标点。
方法二:直接在正文输入框中输入数值、变量、表达式等数值型参数。
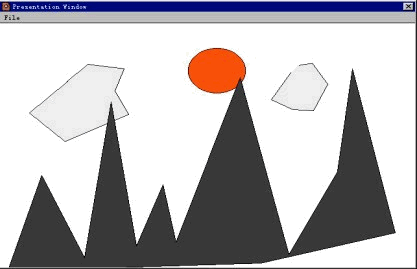
图4-29 沿任意路径移动到指定点的最终效果
(5)单击【layout】对话框中的【ok】按钮完成该对话框的设置。
使用authorware的【control】菜单选项中的【restart】命令(快捷键为ctrl+r)来执行程序来观看动画效果。太阳沿指定路径缓缓移动到天空中,然后静止在天空中(该路径的最高点)。如图4-29所示。
注意:
在拖动对象移动的过程中,不要拖曳路径的节点(三角形或圆形),而是拖动实际的对象来移动对象。
![]() 数字化电影(digital movie)的引入
数字化电影(digital movie)的引入
作为一个优秀的多媒体制作工具,authorware提供了强大的多媒体编辑功能。它可以使各种媒体相互结合起来,使各种媒体之间相互联系成为一个有机的整体,从而发挥出其强大的媒体优势。authorware支持文本、声音、图形、图像、数字化电影、视频等多种媒体信息,将它们有机地组合起来。
这里,请读者首先学习authorware支持的一种,也是非常重要的媒体方式,即数字化电影。数字化电影属于动画形式的一种。authorware本身不能产生数字化电影,我们可以使用其它的制作工具(如macromedia 公司的director动画制作软件)来制作authorware支持的数字化电影格式,然后引入authorware程序中。虽然authorware本身只能产生二维的动画效果,但我们可以通过引入数字化电影来产生三维的动画效果,将三维的数字化电影和二维的authorware平面动画相结合可以产生运动的三维图像。使多媒体程序的表达方式更丰富。
(1)authorware支持的数字化电影格式介绍:
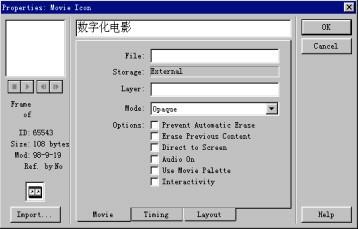
图4-30 【数字化电影】对话框
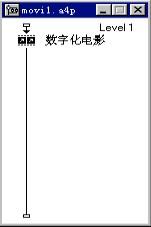
图4-31【数字化电影】设计按钮
authorware作为一个多媒体的制作平台,软件本身不能产生数字化电影。它的优势是将各种媒体有机地组合成一个整体。authorware支持多种数字化电影格式,所以,读者可以使用其它的数字化电影制作软件,例如3dmax、macromedia director、easy 3d等能够产生数字化电影格式的软件生成数字化电影,然后引入到authorware的程序中。
下面介绍的是authorware支持的数字化电影格式,作为读者的参考。
步骤2引入数字化电影的方式:
(1)拖曳一个【数字化电影】设计按钮到程序的流程线上,如图4-31所示,双击该设计按钮弹出【movie】对话框(如图4-30所示)。
(2)单击图4-30中最左边的【import】命令按钮,弹出图4-32所示的引入文件对话框。
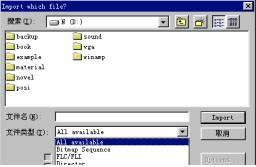
图4-32 引入文件对话框
(3)选择要引入的文件。在图4-32中有一个authorware支持的数字化电影格式的列表,在该列表中列出了可用的文件格式。在中间的浏览区域找到需要引入的文件,单击【import】即可。
(4)对引入数字化电影的播放等控制进行设置,具体的设置内容请读者稍后学习。
authorware支持的数字化电影格式有dib、 flc、fli、cel、quicktime、director movies、 mpeg和pics等,在这些数字化电影类型中,有些必须直接输入到authorware中,有些需要作为外部文件来进行链接。如pics和 flc/fli数字化电影格式必须直接输入到authorware中,而其它类型的数字化电影格式就必须作为外部文件来进行链接。
对于直接输入的数字化电影格式,authorware在运行过程中一般不会出什么问题,但对于外部链接的数字化对于,authorware在运行过程中需要合适的驱动器和使用特定平台上的播放工具。因此,为了顺利运最终作品,我们在文件的打包和发行时,必须包含这些外部可链接的文件。
数字化电影格式的介绍:
(1)director文件(dir,dxr):
director数字化电影是由macromedia 公司的director软件产生的。多媒体director数字化电影因具有完善的交互性而为交互式多媒体作品设计人员所青睐。在authorware中可以播放这种数字化电影。当将含有lingo(director的语言,支持交互式操作)的director版本的数字化电影加载到authorware中,便可以在播放数字化电影的同时直接与数字化电影通过外设(鼠标、键盘等)发生交互作用。
director文件是保存在authorware外部,在最终发行作品时,需要将这些文件按照固定的目录位置同authorware程序一并发行。
(2)windows 视频标准格式(avi):
avi数字化电影是windows支持的标准格式,它同样是authorware的外部文件,但是,要想在authorware中播放avi数字化电影,必须要保证在开发环境中和最终用户使用的系统上都安装有播放avi格式文件的驱动文件。
(3)windows下的quicktime文件(mov):
mov数字化电影是苹果公司开发的一种适用于windows的格式,它同样是authorware的外部文件,但是,要想在authorware中播放mov数字化电影,必须要保证在开发环境中和最终用户使用的系统上都安装有播放quicktime格式文件的媒体播放器。该格式文件可以将声音和图像结合在一起。
(4)animator、animator pro 和3d studio文件(flc、fli、cel):
这几种软件是autodesk公司的动画制作软件。这些格式的文件被保存在authorware的内部,只能在windows环境下将该格式的文件调入。这几种文件格式是跨平台的,在windows 和macintosh环境下都可以使用该格式文件。
(5)mpeg文件:
该格式文件是保存在authorware外部,mpeg文件将声音和图像结合在一起,压缩比较大,能够得到较好的播放效果,在windows系统的计算机上,一般需要有一块视频卡来播放这些文件。但是,目前已大量出现对mpeg文件的解压播放软件。在macintosh系统的计算机上,不需要安装硬件,但需要相应的软件支持。
(6)位图组合文件(bmp bitmap sequence):
authorware允许使用一系列位图组合成的连续动画。这些bmp文件必须放置在同一个目录下面,并对它们的名字编号,例如:从sun01.bmp到sun100.bmp。选择一个位图文件为数字化电影的起始帧,authorware会自动按照文件的编号顺序播放剩余的图片从而形成一个连续的动画效果。
使用该方法可以利用简单的绘图工具来实现简单的动画效果。
(7) 被加载在authorware内部的pics文件:
该格式文件只适用于macintosh计算机,可以在macintosh环境下直接插入到authorware中,被转化为windows环境下的authorware文件后,被保存在authorware程序内部,只能在windows环境下将该格式文件调入,pics文件不能在windows环境下直接插入到authorware中。
步骤4数字化电影属性对话框设置:
双击【数字化电影】设计按钮,弹出数字化电影的属性对话框,(如图4-33所示):

图4-33 数字化电影的【movie】对话框
【preview】预览窗口:在该区域可以预览要引入的数字化电影。
【播放控制面板】:如图4-34所示。

图4-34 播放控制面板
单击【play】命令按钮来播放数字化电影,数字化电影播放的起始帧由起始帧输入框中的输入值来决定。
单击【stop】命令按钮来停止对数字化电影的播放。
单击【step forward】命令按钮,数字化电影向前跳动一帧。
单击【step back】命令按钮,数字化电影向后退一帧。
在帧计数器【frame counter】区域显示当前引入的数字化电影的总帧数和当前播放的帧位置。该区域的内容随数字化电影的播放实时更新。
单击【import】按钮,弹出【import】对话框,使用该对话框来选择要引入的数字化电影文件,并将文件信息引入authorware。
【movie】属性对话框设置
(1)【file】:文件名输入框:在该框中显示的是引入的外部文件的路径和文件名。我们可以使用该输入框直接输入引入的文件的路径和文件名,同样我们还可以输入一个变量或表达式来指定路径和文件名。
(2)【storage】储存提示框:该框中只有两种显示内容:external(外部文件)和internal(内部文件)。使用该区域来标识引入的数字化电影是存储在authorware程序的内部还是外部。该区域的内容于引入的数字化电影有关,是authorware自动指定的。
(3)【layer】层次级别的设置: 在该正文输入框中可以输入数字化电影的层次级别。数字化电影的显示层次同一般图形的显示层次概念相同。对于数字化电影来说,authorware默认的层次级别是第“0”层,层次级别越高,数字化电影越显示在上面。
(4)【mode】显示模式选项列表:使用该选项列表来控制数字化电影在展示窗口中显示时同其它显示对象之间的关系。该选项只适用于内部存储(pics、flc和fli格式类型)的数字化电影文件,外部存储的数字化电影文件的显示模式只能是opaque模式。
四种显示模式介绍如下:
①opaque 不透明显示模式:播放区将全部覆盖其下面的对象。快速显示所有的帧,没有任意透明的像素,使用该模式,数字化电影将播放得更快一些,并且占用较少的内存空间。
②transparent透明显示模式:将使数字化电影画面中以透明颜色显示的像素点不可见,因此在这些像素点的位置上将显示出下面对象在该位置的像素,允许其它显示对象透过数字化电影被显示出来。从而产生一种透明的效果。authorware默认的情况是将白色作为macintosh movie editor 和pics电影文件的透明色;将黑色作为authodesk animator的透明色。
③matted遮隐模式:使用该模式,将使播放区下面的对象中不可见的像素点转化为透明的颜色显示,数字化电影边缘的白色部分将不显示出来,只显示数字化电影本身的内容部分。在默认的情况下,macintosh movie editor 和pics电影文件边缘的白色部分将被隐去,对authodesk animator数字化电影来说,边缘的黑色部分将被隐去。
④inverse 反显模式:在这种模式下,数字化电影画面的像素点颜色将变成它下面的对象像素点的颜色,从而产生一种反色显示的效果。
⑤【option】内部选项(该区域的选项如图4-27所示): 请读者注意,在该区域的选项并非对所有的文件都适用,当我们引入不同格式的数字化电影文件时,该区域的选项列表中只有和引入的文件格式相关的选项可用,其它的选项处在不可选的状态,如图4-35所示。当我们引入了一个windows标准格式avi后,该区域只有四个选项可用。其它两个选项变成不可使用。
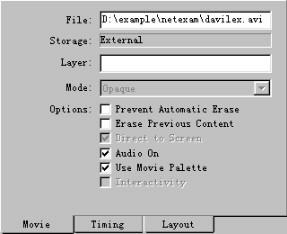
图4-35 【movie】对话框
下面我们将逐一学习【options】选项区域中所有选项的含义,具体的使用和各选项所适用的数字化电影文件格式请读者在实际的操作中进行体会。
①【prevent automatic erase】防止自动擦除:选择该选项将阻止其它设计按钮所设置的自动擦除选项擦除展示窗口中的数字化电影播放区。选择该选项后,如果想擦除该数字化电影必须使用【擦除】设计按钮来擦除展示窗口中的数字化电影。
②【erase previous content】擦除前面的所有内容: 选择该选项,在显示当前设计按钮中的内容之前,authorware将擦除展示窗口中所有前面的设计按钮所显示的内容,无论是在与当前显示内容在同一层还是在不同的层。完全将它们擦除后,再在展示窗口上显示当前设计按钮中的数字化电影。
③【direct to screen】直接显示在屏幕上:选择该选项,authorware将数字化电影直接显示到展示窗口中其它显示对象之上。
注意:
对于外部保存的数字化电影,authorware直接显示在屏幕上,被放置到所有显示对象的最上面。在【motion】对话框中该选项不可用。
④【audio on】打开声音:如果一个数字化电影包含动画和声音,打开该选项将在播放动画的同时播放声音。authorware默认选择该选项;当数字化电影不包含声音时,该选项变为灰色不可用。
⑤【use movie palette】使用数字化电影的调色板: 选择该选项,authorware将使用数字化电影本身的调色板,而不再使用authorware的调色板,请读者注意,并非所有的数字化电影都使用该选项。对于有的电影格式,该选项变为灰色不可用。
⑥【interactivity】:选择该选项,允许最终用户与具有交互作用的director数字化电影通过外设(鼠标或键盘等)进行交互操作。
【timing】属性对话框设置:(如图4-36所示):

图4-36 【timing】对话框
(1)【concurrency】并发控制选项用来决定移动开始后authorware将干什么。
①选择【wait until done】选项,authorware在开始播放该设计按钮中的数字化电影后,暂停所有的动作,等待对数字化电影的播放完成后再执行下一个设计按钮。
②选择【concurrent】选项,authorware在开始播放该设计按钮中的数字化电影后,流程线上的下一个设计按钮被继续执行。
③选择【perpetual】选项,当被激励的对象得以显示并且给定的表达式为真的话,带有〖perpetual〗并发性设置的数字化电影设计按钮将播放该数字化电影。在authorware程序的运行过程中,authorware时刻监视着设定有〖perpetual〗并发性设置的数字化电影设计按钮的触发条件,即使该设计按钮已经执行完毕。一旦条件为真,则authorware自动播放该数字化电影设计按钮中的数字化电影。
(2)【play】播放模式(如图4-37所示):
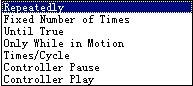
图4-37 【play】选项列表
该选项列表是用来控制数字化电影的播放方式和播放进程。在该选项列表中有下列选项:
①【repeatedly】重复播放:
选择该播放模式,在展示窗口中,authorware重复播放该数字化电影,直到有一个【擦除】设计按钮来擦除该数字化电影。或者使用系统函数mediapause()来终止对该数字化电影的播放。
②【fixed number of times】:固定播放次数: 使用该播放模式,我们可以在下面的正文输入框中输入数值、变量或数值型表达式来控制数字化电影的播放次数,authorware默认的值是“1”次,如果读者输入值或变量和表达式的值为“0”,authorware将只显示数字化电影的第一帧。
③【until true】:选择该播放模式,读者可以在它下面的正文输入框中设置变量或表达式;authorware将重复播放该数字化电影,直至读者设置的变量或表达式值为真。比如:我们在该正文输入框中设置了系统变量mousedown,则数字化电影会被重复播放,直至最终用户按下鼠标才结束。
④【only while in motion】:只有在移动时才播放: 该选项对存储在外部的数字化电影是无效的,也就是说【storage】标识为【internal】时该选项才有效。 对于pics数字化电影来说,选择该显示模式后,authorware在展示窗口上只播放该数字化电影的第一帧,只有当该电影被一个【移位】设计按钮移动或被最终用户的鼠标拖动时,该数字化电影才开始播放。该选项对于某些特殊效果的动画是非常有帮助的,例如:我们在拖动一个画面时,画面上的动物实现某些动作。
⑤【times/cycle】:该播放模式对外部存储的数字化电影文件无效。选择该播放模式,authorware限制每一次播放中重复的次数。当选择该播放模式后,authorware将调整播放的速度来完成每一次播放中指定的次数。 例如,读者可以模拟月球绕地球旋转的实例。在该实例中,月球自转是一个数字化电影动画,让这个数字化电影动画沿一定路径绕地球旋转,我们可以调整times/cycle速率来使月球在绕地球旋转一周的情况下,数字化电影播放多少次。
⑥【under user control】:该播放模式只对quicktime(mov)格式的数字化电影适用。对于此种格式的电影来说,选择该播放模式,authorware将在屏幕上显示一个默认的播放面板,该面板提供了对电影播放的控制栏、电影暂停、快进、停止播放等控制按钮。用户可以拖动这个面板到合适的位置。
请读者注意:如果播放的数字化电影不是quicktime格式的文件,该选项变为灰色不可用。当在【concurrency】并发选项列表中选择〖concurrent〗选项时,该选项同样不可用。
⑦选择【controller pause】选项,当数字化电影被显示在播放区域后,authorware并不开始播放电影,只显示该数字化电影的第一帧,等待最终用户的响应。例如,在播放quicktime时,使用该选项,当电影被放置到展示窗口后,只显示电影的第一帧,只有最终用户单击quicktime播放控制面板的播放键后,authorware才开始播放该电影。
⑧【controller play】:该播放模式是和【controller pause】播放模式相对的,当数字化电影被放置在展示窗口上就开始播放。
(3)【rate】播放速度:对于支持可调整播放速度的数字电影格式,可以通过该选项的正文输入框来设置数字化电影的播放速度。在该正文输入框中,可以输入数值、变量或数值型表达式来调整播放的速度。
如果输入的速度太快,用户的系统不能足以逐帧播放数字化电影,authorware将适当跳过一些帧,来达到播放速度的要求。如果在对话框中选择了【play every frame】选项,则authorware将牺牲播放的速度来播放每一帧。
(4)【play every frame】:播放每一帧:该选项只对内部保存的文件有效。选择该选项,authorware在播放的过程中,不跳过每一帧,尽量快地播放电影的每一帧。但播放的速度不会超过【rate】速率正文输入框中设定的播放速度。
(5)【start frame】和【end frame】:起始帧和结束帧:使用这两个正文输入框来控制电影播放的范围。当最初将数字化电影引入authorware中时,这两个输入框中显示的是第一帧和最后一帧所处的帧数。读者如果想控制数字化电影播放的范围,可以在这两个正文输入框中输入合适的数值、变量或数值型表达式来限定播放范围。
注意:
(1) 读者可以在预览窗口中来观察要设定范围的帧的位置。
(2) 要想让数字化电影倒放,读者可以在起始帧正文输入框中输入较高的帧数,在结束帧输入框中输入较低的帧数。对于director 和mpeg格式的数字化电影是不能倒放的。
【layout】属性对话框设置(如图4-38):
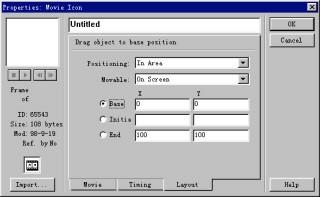
图4-38 【layout】对话框
该对话框主要用来设置在展示窗口上显示的数字化电影的显示位置和移动特性:
(1)【movable】移动特性指数字化电影在展示窗口的可移动性,authorware的默认值是〖never〗,不可移动。它包含以下几个选项:
①【never】:该选项是authorware的默认选项,选择该选项,数字化电影在展示窗口中不可移动。
②选择【on screen】选项,数字化电影可以在展示窗口内随处移动。请读者注意,整个电影必须在屏幕内。
③选择【anywhere】选项,数字化电影可以在展示窗口中随处移动,请读者注意,数字化电影甚至可以移到屏幕以外。
在这里,希望读者亲自实践以下,对这些选项会有更深刻的认识。
(2)【position】包含以下选项:
①选择【no change】选项,数字化电影总是出现在当初放置的位置。除了选择可移动选项以外,不能移动到其它区域。
②选择【on screen】选项,图4-38有如图4-39的改变,〖initial〗区域中的值是数字化电影在屏幕中的位置。我们可以手工输入数值,或通过用鼠标拖动对象到合适位置。该区域的值随对象的移动而改变。
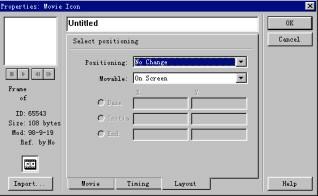
图4-38 【no change】输入区域

图4-39 【on screen】输入区域
③选择【on path】选项,对话框改变为图4-40所示,数字化电影出现在定义了起点和终点的一条直线上的某一点上。
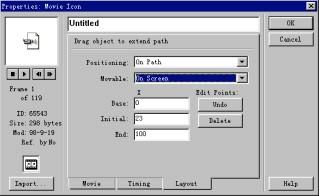
图4-40 【on path】输入区域
④选择【in area】选项,对话框改变为图4-41所示,数字化电影出现在定义了范围的四边形区域中,显示的位置由〖initial〗区域中的数值决定。
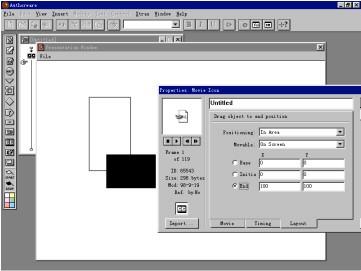
图4-41 设置区域终点位置
(3)【base】起点和【end】终点的设置参见实例2中【移位】设计按钮中移动的直线移位方式中直线的设置方法。
(4)【initial】区域中可以输入变量,来控制显示对象在直线上的位置。
该选项在交互式多媒体软件的设计中大量地使用,希望读者能实际操作尝试该选项,体会其含义。
下面请读者来设置该区域的大小和位置。
注意:
我们要移动的对象是引入的数字化电影。
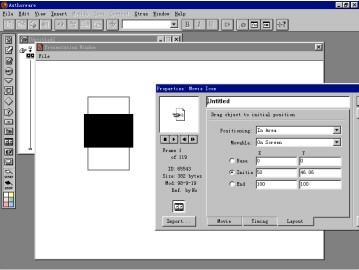
图4-42 设置目标点
①用鼠标单击【base】选项,选择该选项,然后用鼠标点按数字化电影,并拖动它到合适的起始位置,设置区域的初始值。
②用鼠标单击【end】选项,选择该选项,然后用鼠标点按数字化电影,并拖动它到合适的终止位置,如图4-41所示,设置区域的终止值。在展示窗口中出现图4-41所示的一个具有黑色边框的方框,该具有黑色边框的方框即为定义的区域。
在【end】和【base】选项中调整区域的大小和位置。选择【base】,通过拖动数字化电影可以调整区域的初始值。同理,选择【end】,拖动数字化电影来调整其终点值。
③用鼠标单击【iintial】选项,用鼠标拖动数字化电影在矩形方框内定位,设定显示对象的值。注意该区域中值的变化如图4-42所示。在该区域中我们还可以通过输入数值、变量或表达式来控制对象在区域中的显示位置。
单击【ok】命令按钮结束数字化电影对话框中各种属性的设置。
新闻热点
疑难解答