该实例是制作一幅高速箭头飞向靶心
基本操作提要
在下面的操作过程中,我们着重练习以下重要功能按钮和图标的使用:authorware中的【显示】设计按钮,【移动】设计按钮,【交互作用】设计按钮,和【判定】设计按钮等;图形工具箱中【直线】工具按钮,【多边形】工具按钮等的使用,让读者初步接触变量的概念和使用方法。希望读者通过自己动手一步步操作来熟悉和掌握这些技术。在操作的同时,希望读者还要多思考,对每一个命令中的各种选项进行探索性的尝试,做到举一反三。
注意:操作中对【图形工具箱】的灵活使用和对变量的使用和处理。
![]() 实例过程
实例过程
步骤1创立新的文件和设置【presentation window】窗口,文件命名为〖arrow.a4p〗保存。方法参见实例1。
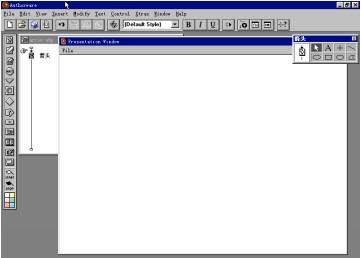
图2-1 〖箭头〗展示窗口
步骤2在【显示】设计按钮中画箭头:
(1)拖曳一个【显示】设计按钮到主流程线上,命名为〖箭头〗,双击打开【显示】设计按钮,如图2-1所示。
(2)单击【图形工具箱】中的【多边形】绘图工具按钮,使其高亮。【多边形】绘图工具可以用来绘制封闭的多边形,在这里,我们用它来绘制一个箭头。
(3)将鼠标移到我们要绘制箭头的位置,如图2-2所示。箭头为四边形,在其中一个顶点单击鼠标,当拖动鼠标时,读者会看到有一直线随着鼠标移动,将鼠标定位在箭头的另一个顶点上单击完成箭头的一条边。
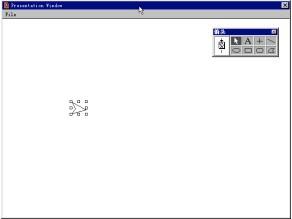
图2-2 【多边形】工具绘制箭头
(4)重复上述操作绘制箭头的另外三条边,绘制到最后一个顶点使其同起始顶点重合,方法是将鼠标移到起始顶点双击即可。绘制完毕后,我们看到的是在各个角上各有一个白色选择句柄的箭头。拖动各点句柄可以调整箭头的形状。读者可以尝试随意地调整箭头的形状。
(5)为箭头填充颜色:双击【椭圆】绘图工具按钮,或使用快捷键ctrl+k,弹出【color】对话框,如图2-3所示,选择前景色为图示颜色,作为箭头的填充颜色。
读者喜欢的话,可以尝试调整使用其它的颜色。可以实时地观察填充的效果,这个效果就是最后发行展现在观众眼前的最终效果。
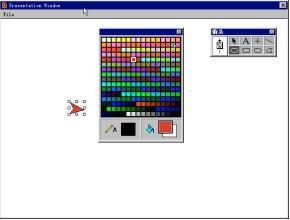
图2-3用填充靶子
箭头的美观需要读者对四边形进行调整。请读者拖动各点白色句柄把箭头调整到自己最满意的形状。
步骤3在主流程线上放置另一个【显示】设计按钮:
(1)拖曳一个【显示】设计按钮到主流程线上,在箭头【显示】设计按钮方释放。命名为〖靶子〗。双击打开该【显示】设计按钮。
(2)在【图形工具箱】上单击【椭圆】工具按钮,使其高亮。使用【椭圆】绘图工具在图示位置绘制四个如图2-4大小的椭圆,调整它们之间的位置,使四个椭圆看起来是同心的。
读者是否觉得这四个椭圆怎么看也不象靶子吧?下面让我们再做进一步的加工。为靶子添上靶心和使其有立体感。
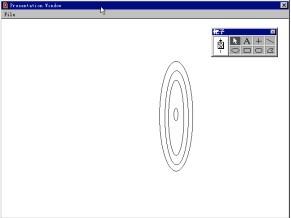
图2-4用【椭圆】工具绘制靶子
(3)填充靶心。 单击【图形工具箱】中的【指针】工具按钮,使用鼠标选中图2-5所示最小的椭圆,使其周边呈现白色句柄,椭圆处于选中状态。
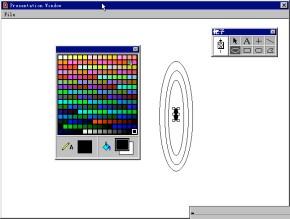
图2-5 靶环的绘制
双击【图形工具箱】中的【椭圆】工具按钮,或使用快捷键ctrl+k弹出【color】对话框。为椭圆着前景色:黑色。关闭【color】对话框。
(4)使靶子具有立体感。双击【图形工具箱】中的【直线】工具按钮,使其高亮。
使用【直线】绘图工具,在图示位置绘制五条图2-6所示的五条直线。
双击【图形工具箱】中的【直线】工具按钮弹出线型对话框。为五条直线分别选择图2-6所示的相应线型。
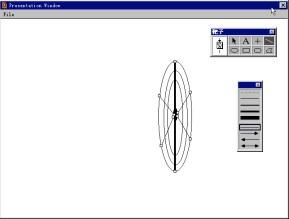
图2-6 绘制靶子的辐条
好了,靶子已经准备好了,让我们继续下一步工作。
步骤4在主流线上添加一个【交互作用】设计按钮:
(1)拖曳一个【交互作用】设计按钮到主流程线上。命名为〖输入目标0-100〗,如图2-7所示。
【交互作用】设计按钮用来设计一种交互作用分支结构。一个交互作用分支结构由一个【交互作用】设计按钮和相应的附属于该设计按钮的其它设计按钮组成。这些附属于【交互作用】设计按钮的设计按钮对最终用户的每一个匹配响应提供相应的反馈。
(2)添加附属于【交互作用】设计按钮的相应设计按钮,方法如下:
① 拖曳一个【运算】设计按钮到图2-7所示【交互作用】设计按钮下方的位置。作为其附属设计按钮。
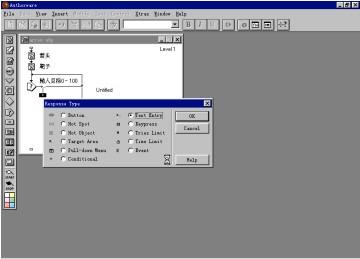
图2-7【response type】对话框
当放置第一个附属设计按钮时,屏幕上会弹出一个【response type】对话框,如图2-8所示。要选择某种响应类型,只需用鼠标单击相应的选项前面的单选框,然后单击【ok】按钮即可。
② 选择响应类型为正文输入响应【text entry】,如图2-8所示。
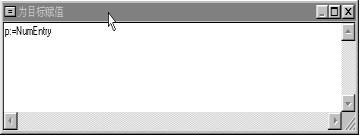
图2-8【计算】设计按钮对话框
③ 双击【计算】设计按钮,弹出【计算】设计按钮对话框,如图2-8所示。
④ 在【计算】设计按钮对话框中输入〖p:=numentry〗。
“p”为自定义变量详细内容参见要点说明。“numentry”为系统变量,详细内容见要点说明。“p:=numentry”的含义是把“numentry”的值赋给自定义变量p。
⑤ 双击正文输入响应类型图标 ,如图2-10鼠标所示位置,弹出正文输入 响应的【properties:response】对话框,如图2-11所示。
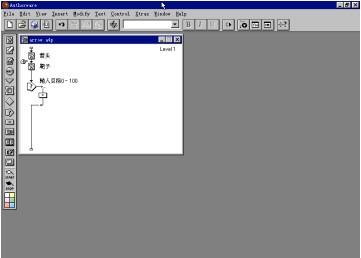
图2-10 正文输入响应类型图标
下面我们将对【properties:response】对话框的相关内容进行设置。其中包括对最终用户输入的正文响应的控制。
authorware作为一个多媒体设计工具,它提供了大量的交互控制的设计按钮和大量的控制条件,使用起来非常方便,但对于初学者来说,各种设计按钮的设置和参数的配置是非常复杂和抽象的,只有通过大量的练习和实践才能熟练地掌握。在学习authorware 的过程中,希望读者多思考,多实践,最重要的是,在学习的过程中一定要细心,仔细观察和体会每一种参数和设置的改变对程序流程线的改变,做到举一反三。
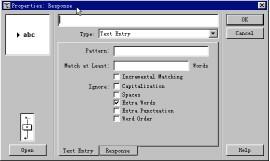
图2-11 【text entry】对话框
步骤5对【properties:response】对话框的参数进行设置:
(1)用鼠标单击【properties:response】对话框下方的【text entry】按钮,弹出图2-11所示【text entry】对话框来设置最终用户的输入控制。在对话框中用鼠标单击【extra words】选项前的单选框,请读者在选择该选项的时候,注意流程线上程序逻辑流程的变化。
(2)用鼠标单击【properties:response】对话框下方的【response】按钮,弹出图2-12所示【response】对话框来设置对最终用户的输入响应的控制。

图2-12 【response】对话框
①【erase】选项选择〖on exit〗,意思是当程序流程退出该交互作用分支结构时,该交互作用显示信息会被擦除。
②【status】响应状态设置为 〖not judged〗,意思是authorware不跟踪这种响应。

图2-13 添加【移位】设计按钮
③【branch】反馈分支设置为〖exit interaction〗,意思是当authorware执行完该附属设计按钮中的内容后,就退出该交互作用分支结构。
(3)单击【ok】命令按钮完成设置,返回程序主流程线。程序的逻辑流程结构如图2-10所示。
步骤6主流程线上添加一个【移位】设计按钮:
(!) 拖曳一个【移位】设计按钮到图2-13所示的位置释放,把该【移位】设计按钮命名为“移动箭头”。
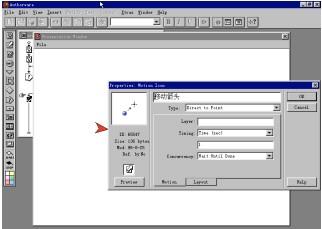
图2-14 打开【移位】设计按钮
(2)对【移位】设计按钮进行设置,方法如下:
①双击打开名字为〖箭头〗的【显示】设计按钮,然后关闭该【显示】设计按钮,目的是使该【显示】设计按钮中的内容记录在authorware的历史记录中。
②双击打开【移位】设计按钮,如图2-14所示。出现在【移位】设计按钮展示窗口的是authorware历史记录中出现的【显示】设计按钮中的内容。
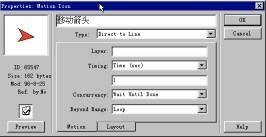
图2-15 【motion】对话框
③选定移动对象:调整【motion icon】对话框的位置,可以看到图示的展示窗口中的内容,用鼠标单击箭头,把箭头设定为【移位】设计按钮移动的对象。【motion icon】对话框由图2-14所示变为图2-15所示,在【preview】窗口中出现该【移位】设计按钮要移动的对象。
④单击图2-14所示下方的【motion】命令按钮,出现图2-15所示的对话框。
⑤【type】物体运动方式:设置为〖direct to line〗,意思是从物体所在位置,运动到一条直线上的某一点。请读者注意,当【type】的方式改变时,【motion icon】对话框变为图2-16所示的样子。这种改变,在authorware的各种设置过程中都是非常重要的。希望读者在以后的设计过程中细心地观察类似的情况。

图2-16 【motion】对话框
⑥【timing】时间方式:设置为〖time(sec)〗,意思是在一定时间内完成物体的运动过程。我们把箭头运动的时间设置为1秒。
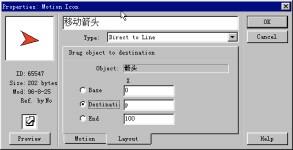
图2-17 【layout】对话框
⑦【concurrency】程序中设计按钮的逻辑运行方式设置为〖wait until done〗,意思是只有对物体的移动完全结束后,authorware才会执行下一个设计按钮。
⑧【beyond range】越界处理:即输入的值超出设定的运动范围的处理,我们设置为〖loop〗,意思是把输入的值减去设定的运动最大值,如此循环,直到最后的值在设定的运动范围内。
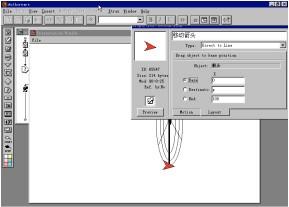
图2-18 设定直线起点
⑨单击【layout】命令按钮,弹出如图2-17所示【layout】对话框。
⑩设定直线的起点:用鼠标单击【base】选项,调整窗口,使箭头呈现出来,用鼠标拖动箭头到靶子的底部,然后释放。拖动箭头时,鼠标要点击在箭头的中心,否则不能移动箭头。如图2-18所示。
⑾设定直线终点:用鼠标单击【end】选项,用鼠标拖动箭头到靶子的顶部释放,设定直线的终点如图2-19所示。在【base】和【end】设置中有两个数值,它们是直线起点和终点的相对值,我们可以自由设置,在authorware中,有一个默认值,即起点为0,终点为100。

图 2-19 设定直线的终点
⑿设定物体运动到直线的目标点:用鼠标单击【destination】选项,在其数值栏中输入变量“p”,自定义变量“p”就是最终用户输入的目标数值。是箭头要移动到的目标。
⒀单击【ok】命令按钮,关闭该窗口。完成运动路线的设置。
图2-20所示的直线就是我们刚才设置的直线,下方为直线起点,上端为直线的终点。箭头的运动目标就是最终用户所输入的在直线上的某一点。
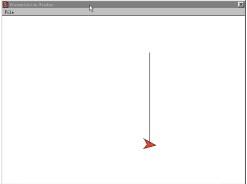
图2-20 运动所到达的直线
步骤7添加一个判定分支结构:
判定分支结构由一个【判定】设计按钮和附属于它的结果按钮所组成,如图2-21所示。
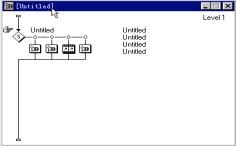
图2-21 判定分支结果示意
在主流程线上添加一个【判定】设计按钮,方法如下:
①拖曳一个【判定】设计按钮到主流线上(如图2-22所示),命名为“判断”,双击打开该【判定】设计按钮,弹出【decision icon】对话框。authorware 默认的【判定】执行方式是顺序执行方式。在本实例中要对执行方式进行修改。
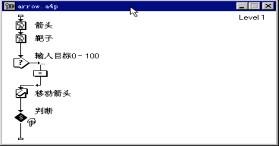
图2-22添加【判定】设计按钮
②设置【decision icon】对话框:
【repeat】选项是用于设置authorware在什么条件下或执行完成多少条路径才退出分支结构。我们在这里选择“until click/keypress”,意思是点击鼠标或任意键都可以退出该分支结构。“branch”用来设置该分支结构对各分支路径的执行方式。我们在这里选择“to calculate path”意思是利用变量或表达式的值让程序执行不同的分支路径。表达式我们填入:“p=54”,意思是当p=54表达式为真的时候,执行该分支。在程序中的作用是:当最终用户输入的值是靶心的值的时候,即箭头可以射中靶心的时候,执行该分支。
【判定】对话框设置完毕(如图2-23所示)。
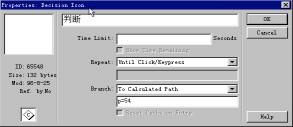
图2-23 设置【判定】对话框
步骤8在该分支结构下添加一个分支路径:
(!) 拖曳一个【显示】设计按钮到图示位置,authorware自动生成如图2-24所示逻辑形式的流程线。双击打开该【显示】设计按钮。

图2-24 添加分支路径
(2)在该【显示】按钮上添加文字:
①用鼠标单击【图形工具箱】中的【文本】输入工具。
②用鼠标在【presentation window】中的合适位置单击,在窗口中出现图2-25所示的文本输入对话框,在闪烁的光标处输入图示文本,作为最终用户射中靶心时的奖赏。
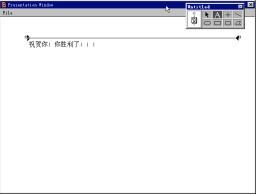
图2-25 输入文本
③关闭【显示】设计按钮。
步骤9设置该分支结构中显示内容的擦除时间:
(1)双击图2-24中连接该分支结构的小菱形,弹出图2-26所示的【decision path】对话框。
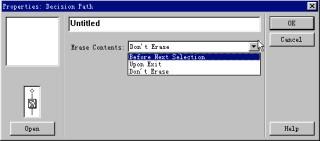
图2-26 【decision path】对话框
(2) 在【erase contents】选项中选择“don’t erase”。
(3)单击【ok】命令按钮关闭该对话框。
(4)把文件存盘,设计结束。
使用“control”菜单中的“restart”命令或快捷键ctrl+r来运行该程序。
步骤10在展示窗口闪烁的光标处输入任意一个数值,箭头将按照用户输入的目标值射向靶子。请试一试自己的成果,这仅仅是authorware强大功能的一小部分。authorware的优势是把各种媒体组织起来,进行交互式的多媒体软件设计。在以后的实例中,我们将逐渐领略到authorware在多媒体设计方面的强大功能。

图2-27 程序流程结构
这个简单的实例读者已经完成了,但是,在学习的过程中,我们要善于总结,只有对所开发的程序进行总结和分析,才能更深入和透彻地理解各个设计按钮的用途和使用方法,掌握整个程序的逻辑结构和程序的流程。下面让我们回顾一下整个程序的设计流程和各设计按钮在程序中的作用,如图2-27所示。
“箭头”显示设计按钮是储存箭头的图形。
“靶子”显示设计按钮是储存靶子的图形。
【交互作用】设计按钮和【运算】设计按钮构成了一个简单的交互作用分支结构,利用系统变量〖numentry〗从展示窗口读取最终用户的输入响应,然后把用户的输入值赋给自定义变量“p”。
【移位】设计按钮设定了箭头的运动方式和运动时间。
【判定】设计按钮和【显示】设计按钮构成了一个简单的判断分支结构,当最终用户输入的值是靶心的值时,将给用户一个奖赏。
整个程序从上至下顺序执行,该实例是最简单的程序结构。每一个分支结构都是非常简单的,希望读者能在其基础上,尝试较复杂的分支结构。
步骤11要点说明:
在authorware 的程序设计过程中,设计按钮的命名是非常重要的,应该以能够代表该设计按钮的功能特性和其逻辑特性的名字来命名。而且,名字应该有一定的规律性,这样在设计的过程中使设计者对设计按钮的功能能一目了然。因为在我们的多媒体软件的设计过程中,我们将使用到大量功能各异的设计按钮,如果没有一个命名的法则和规律,对多媒体软件的维护和进一步开发都是非常大的障碍。
新闻热点
疑难解答