5.2 交互设计实例
authorware的人机交互方式十分丰富,这个例子主要介绍“按钮交互”(button interaction)。
本例的程序流程如下图所示: 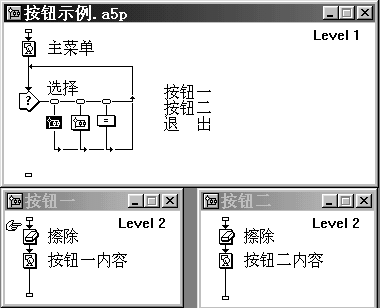
本例执行后的程序界面如下图,点按“按钮一”可跳到按钮一相对应的页面,点按“按钮二”可跳到按钮二相对应的页面,点按“退出” 按钮可退出程序。 
本例制作过程如下:
1.运行authorware ,新建一文件。
2.从图标工具栏向程序设计窗口中的主流程线上拖入一个“显示图标” ,并命名为“主菜单”。
3.从图标工具栏向主流程线上拖入一个 “交互图标”,并命名为“选择”。
4.从图标工具栏向程序设计窗口中“选择” 图标的右方拖入一个 “群组图标”,此时弹出“响应类型”对话框,如下图,这里有11种用户交互和响应方式可供选择,在此我们选择“按钮类型”(button),点击“ok”后,将该图标命名为“按钮一”。 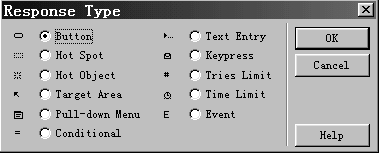
5.再次向程序设计窗口中“按钮一”图标的右方拖入一个 “群组图标”, 此时不再弹出“响应类型”对话框,而是默认为和上一响应类型一致的响应方式,这里仍为“按钮类型”(button),并将该图标命名为“按钮二”。
6.向“按钮二”图标的右方拖入一个“计算图标”,并命名为“退出”。
7.双击“按钮一”图标,打开“按钮一”的群组图标设计窗口,向其中拖入一个“显示图标” ,并命名为“按钮一内容”。双击“按钮一内容” 图标,进入“展示窗口”,这个窗口里的内容就是在运行程序时点按“按钮一”后要显示的内容。此时显示一个“编辑工具盒”,如图,“编辑工具盒”中的八个按钮的功能依次为:
选择/移动、文本编辑、画90o/45o直线、画任意直线、画椭圆/圆、画矩形、画圆角矩形、画多边形。 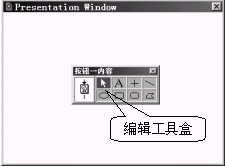
选择“文本编辑”按钮,鼠标指针为“i”形,在展示窗口中单击,进入文本编辑状态,如图。  在插入点处依次输入“你刚才点了按钮一”。格式化文本可在选定文本后使用“文本”(text)菜单。
输入完毕,可使用“选择/移动”按钮,将文本移至合适的位置。单击“展示窗口”或“编辑工具盒”窗口右上角的“叉号”都可退出编辑状态,完成该图标的编辑。
8.双击“按钮二”图标,打开“按钮二”的群组图标设计流程线,向其中拖入一个“显示图标” ,并命名为“按钮二内容”。 同上操作,在“按钮二内容”内容图标中输入文本“你刚才点了按钮一”。
9.双击“主菜单”显示图标,在其中输入文字“这一页是主菜单页面”。
10.双击“退出”计算图标,此时打开一个计算图标的编辑窗口,如图,输入“quit( )”(意义为退出些程序)后,关闭此窗口。 
至些本示例大致设置完毕,选择“控制”(control)—“播放”(play)命令测试一下。
单击“按钮一”后,发现界面如下图所示: 
这是因为,在显示“按钮一内容”图标时,其他显示内容并没有被擦除。这时我们要在 “按钮一内容”图标和“按钮二内容”图标前分别添加一个“擦除图标”。 11. 关闭程序运行窗口,向“按钮一”流程线窗口中拖入一个“擦除图标”,放在“按钮一内容”图标前,并命名为“擦除”。 
12.双击“擦除”图标,同时显示展示窗口和“擦除图标属性”对话框,“擦除图标属性”对话框如下图。
在list(擦除列表)中选中“要擦除的图标”(icons to erase),单击要擦除的对象后,发现界面如下图所示,说明当程序运行到“擦除”图标时,“主菜单”图标内的文字将被擦除,单击“ok”确定。一个擦除图标可同时擦除多个显示图标显示的内容,如果在list(擦除列表)中选中“要保留的图标”(icons to erase),单击某对象后,则除了在列表中的图标,其它所有显示内容都将被擦除。本例设置如下图。 
13. 选中上一步设置的“擦除”图标,单击常用工具栏上的 “复制图标” ,然后在“按钮二”流程线窗口中“按钮二内容”图标前单击鼠标,使粘贴指针移至“按钮二内容”图标前,然后单击常用工具栏上的“粘贴图标” ,即可将“擦除”图标粘贴到“按钮二”群组图标中,如图。 
至此,该示例完成,保存文件。 5.3 课件的打包 当课件制作完成后,需打包发行,以便脱离authorware集成环境单独运行。
首先,在打包前应对展示窗口进行设置,对外部库文件、动画文件、外部函数文件的使用进行设置。
其次,还需考虑很多细节,如除课件本身外,其他本课件所需要的外部文件、库文件等的存储;打包文件所需磁盘空间的大小;对打包文件及所需外部文件发送到何种存储介质存储(一般为软盘、cd-rom、网络)等。
下面以上述“按钮示例”为例,来说明文件打包的操作,打包后形成可执行文件sample.exe。 5.3.1 文件属性设置 选择菜单modify菜单中file子菜单的properties命令,显示文件属性对话框,如图,其playback选项卡中的常用选项含义如下: 
background color(背景色) 指定展示窗口的背景颜色,单击文字前的色 块,可改变颜色,缺省值为白色。本实例保持缺省值。
chroma key(关键色) 当使用视频重叠卡,而且该卡支持chroma色键时可设 置,单击文字前的色块,可改变颜色,缺省值为洋红色。本实例保持缺省值。
size 下拉列表框 用来设置展示窗口的大小,缺省值为640×480。共有多种方式:
variable(任意大小):可任意设置展示窗口的大小,且在运行中可改变展示窗口的大小。
512×342~1152×870:这些选项用来设置固定大小的展示窗口,以象素为单位。
use full screen(使用全屏):使展示窗口自动占据整个屏幕。本实例选择“variable”,实际常使用缺省值。
center on screen(屏幕中央)复选框 选中,展示窗口将显示在屏幕的中央。缺省值为不选中。本实例为选中。
title bar(标题栏)复选框 选中显示展示窗口的标题栏,不选中,隐藏标题栏。缺省值为选中。本实例保持缺省值。
menu bar(菜单栏)复选框 选中显示展示窗口的菜单栏。缺省值为选中。本实例为未选中。
task bar(任务栏)复选框 决定当windows 9x的任务栏覆盖部分展示窗口时,是 否显示该任务栏,选中显示任务栏,缺省值为不选中。本实例保持缺省值。 其余选项一般保持缺省值,这里不再作介绍。 5.3.2 文件打包 选择“文件”(file)菜单下“打包”(package)命令,显示打包对话框。各选项含义如下: 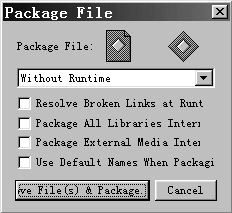
packagefi1e(打包文件)下拉列表框 根据需要,将文件打包成不同的类型。共有三种选择。
“without runtime”类型,打包后的文件,其扩展名为a5r,需要用runa5w.exe程序来运行打包的文件,因此,选用此选项时,要将runa5w.exe程序一起提供给用户;
“for windows 3.1”类型,打包后的文件,其扩展名为exe,将runa5w.exe 程序内置在打包文件中,可独立在windows 3.1操作系统中运行;
“for windows 95,98 and nt”类型,打包后的文件,其扩展名为exe,将runa5w.exe程序内置在打包文件中,可独立在windows 9x 或windows nt操作系统中运行;一般选择“for windows 95 and nt”类型,但有多个课件时,采用“without runtime”类型,可节省存储空间,不需要每个课件都内置runa5w.exe程序。本实例选择“for windows 95 and nt”类型。
resolve broken links at runtime(修补被断开的链接)复选框选中,在运行程序时,将恢复断开的链接,保证正确显示。一般要求选择该选项。本实例选中。 package all libraries internally(库文件内置在包文件中)复选框选中,将与当前课件链接的所有库文件成为打包文件的一部分。这样方便文件分发,但增加打包文件所占的空间。不选中,库文件将单独打包。本实例选中。
package external media internally(外部媒体内置在包文件中)复选框选中,将当前课件使用的外部媒体成为打包文件的一部分,但不包括数字电影和internet上的媒体文件。这样方便文件分发。本实例选中。
use default names when packaging(打包时使用默认文件名)复选框选中,自动用被打包的文件名作为打包后的文件名。否则,打包时显示对话框,要求指定打包文件的文件名。本实例选中。 最后,选择save file(s) & package按钮,完成程序的打包。 5.3.3 复制xtras文件
当文件打包后,必须把xtras文件夹复制到打包文件所在的文件夹中,这样,该文件才能正常运行,否则,显示对话框,告诉缺少xtra文件。如图。
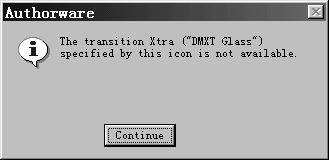
xtra文件是一些用于加强authorware功能的外部文件,有三类,分别为sprite xtra文件,提供3d对象、动画和web浏览窗口等扩展功能;transition xtra文件,用于产生特殊屏幕过渡效果的文件;scripting xtra文件,其使用与authorware系统函数类似。xtra文件有两组,扩展名为x32,用于windows 9x或windows nt操作系统,扩展名为xl6,用于windows 3.1/3.2操作系统,根据需要复制其中一组。
至此,程序可脱离authorware集成环境,成为可独立运行的程序。 |