本节通过加载声音媒体、转换压缩格式、加载视频媒体、控制视频播放和同步视频播放这5个专题,分别讨论多媒体图标在课件制作中的应用情况。在应用过程中,还使用了以前介绍的显示图标、移动图标和等待图标,对于交互图标,本节并没有详细地介绍,本书将有专门的章节进行说明。
为了控制声音文件的播放,首先在课件的流程线上放置一个声音图标,然后通过交互图标,将“聆听”与“关闭”两个按钮添加到演示窗口内。由于将播放的终止条件设置为变量x,因此可以在“关闭”按钮内设置一个初始值,暂停音乐的播放。同样,可以在“聆听”按钮内设置一个初始值,每当单击该按钮时,都可以听到音乐的播放。
![]() 加载声音媒体
加载声音媒体
(1) 将计算图标拖动到流程线上,将它命名为“窗口大小”。
(2) 双击“窗口大小”图标,在计算窗口内输入resizewindow(320,250)。
 (3) 将显示图标拖动到流程线上,将它命名为“背景”。
(3) 将显示图标拖动到流程线上,将它命名为“背景”。
(4) 双击打开“背景”图标,导入一张图片(如图5-11所示)。
(5) 双击背景图片,在打开的属性对话框内将背景图片安排在演示窗口的中央位置。
(6) 将声音图标拖动到流程线上,将它命名为sound。
(7) 双击sound图标,在打开的声音属性对话框内,单击右下角的import按钮,导入所需的声音文件。
(8) 打开timing选项卡,启用wait for previous sound复选框。
(9) 打开concurrency下拉列表框,选择perpetua 1选项。
(10) 打开play下拉列表框,选择until true,并将终止播放的条件设置为x。
(11) 单击ok按钮之后,打开new variable对话框,将x的初始变量设置为1。
(12) 单击ok按钮,关闭打开的new variable对话框。
(13) 将交互图标拖动到流程线上,将它命名为“控制”。
(14) 在“控制”的右下方放置一个计算图标,打开response type对话框。
(15) 选中button单选按钮之后,单击ok按钮关闭打开的对话框。
(16) 将计算图标命名为“聆听”,双击打开“聆听”图标上方的交互控制按钮。
(17) 在打开的交互属性设置对话框内,启用response选项卡的perprtual复选框。
(18) 双击打开“欣赏”图标,在演示窗口内输入x:=0。
(19) 在“欣赏”图标的右侧添加一个计算图标,将它命名为“关闭”。
(20) 双击打开“关闭”图标,在演示窗口内输入goto(iconid@“sound”)。
(21) 单击ok按钮关闭打开的“关闭”图标演示窗口。
(22) 单击工具栏的播放按钮,观看课件的演示(如图5-12所示)。
由于声音图标出现在控制图标的前面,因此它首先播放。又由于将x的初始值设置为0,因此播放一遍之后就停止了。单击“聆听”按钮时,可以再次听到导入的声音文件。单击“关闭”按钮时,将中止声音文件的播放。加载声音媒体的流程图如图5-13所示。

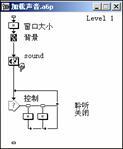
图5-12 课件的演示 图5-13 加载声音媒体的流程图
在本例中,使用了交互图标来控制媒体的播放,由于是第一次接触交互图标,存在着不少的疑惑。在本书的后面将有专门的章节讨论交互图标,在此只需要对它有一个初始的了解就可以了。
 如果声音文件的尺寸很大,那么直接将它导入到课件内,将占用大量的磁盘空间。为此,authorware 6.0提供了voxware encoder软件,能够将wav格式的声音文件压缩成vox格式的声音文件,在保证压缩质量的前提下,最大压缩比可达到80倍。
如果声音文件的尺寸很大,那么直接将它导入到课件内,将占用大量的磁盘空间。为此,authorware 6.0提供了voxware encoder软件,能够将wav格式的声音文件压缩成vox格式的声音文件,在保证压缩质量的前提下,最大压缩比可达到80倍。
![]() 转换压缩格式
转换压缩格式
(1) 选择“开始”→“程序”→macromedia authorware→voxware encoder命令,打开如图5-14所示的vct encoder对话框。
(2) 单击wav file右侧的按钮,导入准备转换的wav声音文件。
(3) 单击播放按钮,试听所选的声音文件。
(4) 单击compression codec按钮,打开如图5-15所示的codec select对话框。
(5) 选择一种压缩方法之后,单击ok按钮,在打开的对话框中单击compression按钮,打开如图5-16所示的vctencod对话框。


图5-15 codec select对话框 图5-16 vctencod对话框
(6) 单击“确定”按钮之后,表示将以默认的文件名压缩,将扩展名更改为vox,然后开始压缩。
压缩结束之后,将显示压缩文件的文件名、路径、文件大小和制作时间等信息。在打开的voxware encoder对话框内,单击decompress按钮时,将对压缩文件进行解压。为了比较压缩的成效,用户由此可知压缩前后文件的大小。
在vctencod对话框内,选中metavoice rt29 v2.0时,将采用一种较好的压缩质量,但压缩速度会减慢。选中metavoice rt24 v2.0时,将采用一种较高的压缩比,但压缩的质量却有所下降。
为了加载视频媒体,用户需要事先准备相应的媒体文件。根据存储方式的不同,authorware 6.0将视频文件分为内部与外部两种情况。flc,fli,cel和pic等格式的视频文件将作为内部视频对待。dir,avi,mov及mpg等格式的视频文件将作为外部视频对待。内部视频是将视频动画直接装载在authorware文件中,执行速度快,可以使用擦除等过渡效果,但将增加可执行文件的大小。外部视频是把视频文件单独存储,不能使用擦除效果,但不会增加可执行文件的大小。
![]() 加载视频媒体
加载视频媒体
(1) 将计算图标拖动到流程线上,将它命名为“窗口大小”。
(2) 双击“窗口大小”图标,在演示窗口内输入resizewindow(320,200)。
(3) 将显示图标拖动到流程线上,将它命名为“背景”。
(4) 在“背景”图标的演示窗口内导入背景图片(如图5-17所示)。
(5) 将视频图标拖动到流程线上,将它命名为“视频”。
(6) 双击“视频”图标,打开properties:movie icon对话框。
(7) 单击import按钮,打开import which file?对话框。
(8) 确定导入视频文件的位置与名称之后,单击import按钮。
(9) 选择timing标签,打开timing选项卡。
(10) 打开concurrency下拉列表框,选择concurrent选项。
(11) 单击movie标签,打开movie选项卡。
(12) 启用erase previous content复选框。
(13) 单击layout标签,打开layout选项卡。
(14) 打开positioning下拉列表框,选择on screen选项。
(15) 选中initial单选按钮之后,拖动演示窗口内视频的位置。
(16) 单击ok按钮,关闭打开的视频属性设置对话框。
(17) 单击工具栏的播放按钮,播放加载的视频文件(如图5-18所示)。

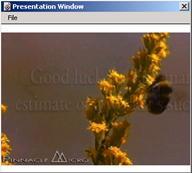
图5-17 导入背景图片 图5-18 播放加载的视频文件
如果视频文件太长,用户只对其中的一段感兴趣,可在视频属性设置对话框内,打开timing选项卡,然后在start frame和end frame文本框内分别输入起始帧与终止帧,这样只在课件内播放指定帧范围的视频内容。
由于插入的视频是avi格式的,因此它将作为外部视频对待。movie选项卡内有关视频显示模式的设置被禁止使用。只有内部存储的视频文件,才能改变它的显示模式。
新闻热点
疑难解答