authorware 6.0提供的另一个多媒体图标是视频图标,视频图标可以帮助用户在多媒体课件中添加一段视频文件。为了播放视频文件,用户的计算机需要连接一个视频播放器,然后在课件文件的流程线上添加视频图标,并装载视频文件和设置视频属性。
在authorware 6.0窗口内,选择file→preferences→video命令,或者使用ctrl+u组合键时,将打开如图5-7所示的perferences对话框。在多媒体课件内使用外部监视器与安装视频overlay卡都能够包含视频对象。
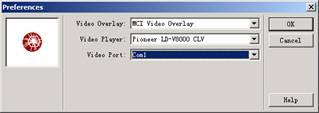
图5-7 perferences对话框
使用外部监视器时,只需将视频设备与计算机和监视器相连,不需要特殊的视频overlay硬件。安装视频overlay卡之后,用户就可以在显示authorware 6.0多媒体课件的屏幕上某个区域显示视频片段,因此可以将视频序列集成到多媒体片段中。
为了通过overlay卡包含视频对象,必须在第一个播放视频的计算机上安装一个video overlay卡,并将video player与overlay card和计算机的串行端口相连接。
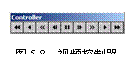 同authorware 6.0的其他图标对象一样,使用视频图标属性对话框可以指定视频在多媒体片段中播放的方式。双击一个视频图标,就可打开properties:video icon对话框,并且authorware 6.0将在对话框的后面打开演示窗口,同时如图5-8所示的视频控制器也会显示在屏幕上,它提供了9种回放控制,从左到右分别是快速倒放、倒放、慢速右移、按帧回放、暂停、按帧向前放、慢速移动、前放、快速前放。
同authorware 6.0的其他图标对象一样,使用视频图标属性对话框可以指定视频在多媒体片段中播放的方式。双击一个视频图标,就可打开properties:video icon对话框,并且authorware 6.0将在对话框的后面打开演示窗口,同时如图5-8所示的视频控制器也会显示在屏幕上,它提供了9种回放控制,从左到右分别是快速倒放、倒放、慢速右移、按帧回放、暂停、按帧向前放、慢速移动、前放、快速前放。
双击视频图标时,将打开如图5-9所示的properties:video icon对话框,它是由video选项卡和timing选项卡组成的。对于视频图标来说,左侧的预览窗口显示为空。单击preview按钮,再单击preview按钮可以按顺序播放视频,播放的开始帧可以是视频片段的开始处,或者是用户在start frame文本框中指定的帧数。并且该视频是按照视频图标属性对话框中指定的选项进行播放的。
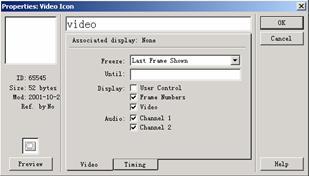
图5-9 properties:video icon对话框
在video选项卡内,associated display用于将一个显示图标与一个视频图标进行关联。要想使用视频overlay卡在计算机屏幕上显示视频,需要将对象与一个显示图标相关联。这样,authorware 6.0才能知道该overlay视频卡的位置。具体的方法是:首先在流程线上视频图标的前面添加一个显示图标,然后打开视频图标并单击演示窗口上的显示图标。播放课件时,当显示对象显示在屏幕上时,视频图标才开始播放视频。
freeze下拉列表框用于设置在视频的播放已经结束后,视频图像的某一帧是否保留在视频屏幕上及其保留的时间。选择其中的never时,表示将从屏幕上移走所有的视频帧,此动作可以是在视频顺序播放结束时进行,也可以是在用户关闭视频控制器之后进行。
选择其中的last frame shown时,表示当停止播放视频片段或者是用户关闭视频控制器后,authorware 6.0将继续显示最后显示的视频帧。选择end frame时,则在视频对象播放结束后,authorware 6.0将继续显示在end文本框中指定的视频帧。如果用户关闭视频控制器时,视频仍在播放,则authorware 6.0将显示视频的最后一帧。
until文本框用于输入条件变量或表达式,当此条件为真时,authorware 6.0将终止显示由freeze指定的帧。如果until文本框内未输入任何条件,那么authorware 6.0将显示指定的帧,除非它执行到下一个视频图标,或者是擦除了与该视频图标相关联的显示图标,或者是用户退出当前多媒体文件。
在display选项组内,启用user control复选框之后,将在用户的屏幕上显示视频控制器。然后用户可以控制视频的播放、暂停帧、倒放和慢速播放。用户可以通过播放操作,重新放置视频控制器的位置。
在display选项组内,启用frame numbers复选框之后,允许在屏幕上显示帧数。启用video复选框之后,当正在使用一个overlay时,可以在视频屏幕上或者是在屏幕上显示视频图像。禁用video复选框之后,当用户播放视频时,没有图像显示。
在audio选项组内,启用channel 1复选框可以在视频播放器的1频道播放声音,启用channel 2可以在2频道播放声音。
在properties:video icon对话框内,单击timing标签时,将打开如图5-10所示的timing选项卡。concurrency用于设置正在播放视频的同时,是否允许authorware 6.0执行另一个图标。
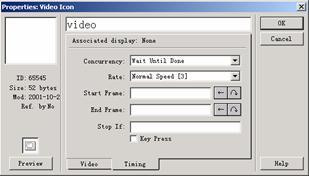
图5-10 timing选项卡
选择wait until done,当authorware 6.0显示此视频图标时,先前开始的永久的或并行操作将继续进行。选择concurrent时,当该视频播放时,继续执行图标。
利用rate控制,可以使用5种速率选项控制视频的播放,或者是暂停视频的播放。打开rate下拉列表框之后,就可以看到pause,slowest speed,slow speed,normal speed,fast speed和fastest speed等。选项名称右侧方括号里的数字与video speed的播放速率是相对应的。
用户可以在start frame和end frame文本框内指定视频播放的范围,可以选择播放一帧或者是一段连续的帧,但视频帧之间是连续的,这就意味着不能跳过视频中的某些帧,而仅仅播放两头的视频帧。
在start frame与end frame文本框内,可以输入数字、变量名或者是表达式。如果在start frame文本框的数字比end frame文本框的数字大,那么视频将回放。为了播放一个单独的帧,则在这两个文本框中都输入相同的帧数。
单击设置start frame和end frame,选择显示的帧范围。单击与start frame或end frame文本框相对应的直线箭头,然后在对应的文本框中输入需要的帧数。单击跳转到start按钮的曲线箭头,则跳转到第一帧。单击跳转到end按钮的曲线箭头,则跳转到最后一帧。
使用stop if文本框能够设置停止播放视频的条件。如果在文本框内输入条件,那么当条件为true时,无论视频是否已经结束,都停止它的播放。启用key press复选框之后,表示用户按下任一键盘时,则停止视频的播放。
新闻热点
疑难解答