上一节中,在button editor对话框的帮助下,定制了用户的按钮,但如何将按钮与响应目标建立联系呢?本节将通过制作电子相册解决这个问题。电子相册是将多张图片保存在一个课件内,当用户选择相同的数字键或者单击按钮时,将打开一幅图片。为了丰富图片的显示方式,还可以定制图片的显示方式。
![]() 制作电子相册
制作电子相册
(1) 在课件创建窗口内,单击new按钮,创建新的课件文件。
(2) 选择modify→file→properties命令,打开文件的属性设置对话框。
(3) 将演示窗口的大小定义为variable。
(4) 将演示窗口的背景定义为深绿色。
(5) 单击ok按钮,关闭打开文件属性对话框。
(6) 将计算图标拖动到流程线上,并命名为“窗口大小”。
(7) 双击“窗口大小”图标,打开计算图标的编辑窗口。
(8) 将演示窗口的大小定义为400×400。
(9) 将显示图标拖动到流程线上,将其命名为“背景”。
(10) 双击“背景”图标,打开演示窗口。
(11) 导入如图6-24所示的背景图片。
(12) 双击工具箱的箭头,将背景图片的显示模式设置为透明。
(13) 将交互图标拖动到“窗口大小”的下方,并命名为“相册”。
(14) 将群组图标拖动到“按钮”图标的右下角,打开response type对话框。
(15) 选中button单选按钮,单击ok按钮。
(16) 将群组图标命名为1。
(17) 双击群组图标的标识符,打开按钮响应的属性设置对话框。
(18) 选择button标签,打开button选项卡。
(19) 将按钮的位置定义为(90,320)。
(20) 在key文本框内输入1,启用make default复选框。
(21) 单击buttons按钮,定制一种新按钮。
(22) 双击打开群组图标,将显示图标拖动到流程线上。
(23) 将显示图标命名为“相片1”。
(24) 双击“相片1”打开演示窗口,在演示窗口内导入如图6-25所示的图片。
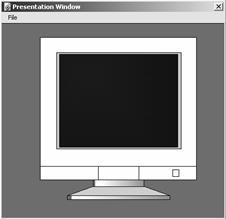
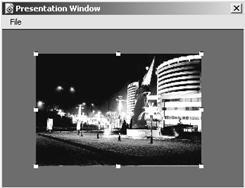
图6-24 导入背景图片 图6-25 导入第一张相片
(25) 使用ctrl+i组合键,打开显示图标的属性设置对话框。
(26) 将图片的过渡效果设置为zoom open。
(27) 重复上述(14)~(26)步的操作,将添加群组图标2、3、4,并导入相应的图片。(如图6-26所示)。
(28) 将计算图标拖动到群组图标4的右侧,将它命名为“退出”。
(29) 双击“退出”图标,打开编辑窗口。
(30) 在编辑窗口内输入quit(1),并关闭及保存对话框。
(31) 单击播放按钮,观看并测试课件文件。
(32) 保存课件文件。
为了将4个按钮排列整齐,可将它们的坐标分别定义为(90,320)、(150,320)、(210,320)、(270,320)。由于在key文本框内定义了快捷键,它们就是自定义按钮的名称,由此单击键盘上的数字键时,就可以打开相应的相册(如图6-27所示播放课件)。


图6-26 课件的流程图 图6-27 播放课件
新闻热点
疑难解答