热区响应是在课件内制作一个矩形区域作为热区,单击热区时将执行相应的结果图标。本节将首先介绍创建及设置热区响应的方法,然后通过几个具体的实例介绍在多媒体课件内使用热区的方法和技巧。
创建热区响应的方法与创建按钮响应的方法基本相同。用户只需按照下面的步骤,就可以创建一个以默认设置为基础的热区响应。需要创建更多的热区响应时,可以重复这些步骤,也可以通过复制或粘贴,得到相同的热区,然后再对热区的属性进行修改。
![]() 建立热区响应
建立热区响应
(1) 执行file→new命令,新建一个课件文件。
(2) 将交互图标拖动到流程线上,将其命名为“热区响应示例”。
(3) 将结果图标拖动到交互图标的右侧,打开response type对话框。
(4) 选中hot spot单选按钮之后,单击ok按钮。
(5) 对结果图标进行命名。
(6) 编辑交互图标,设置显示对象的属性。
(7) 确定现有热区的位置和范围。
(8) 双击热区响应的标识符,打开其属性对话框。
(9) 设置热区响应的属性对话框。
(10) 重复上述(8)~(9)两步的操作,完成其他热区响应的属性设置。
(11) 完成各结果图标的功能。
这里的结果图标可以是显示图标、群组图标、计算图标或影像图标等。为了进一步扩展结果图标,常常将群组图标拖动到交互图标的右侧。如图7-1所示,使用上述方法,在新的课件文件内创建了4个热区响应。

图7-1 创建热区响应
双击交互流程线上的热区响应标识符,将打开如图7-2所示的热区响应属性对话框,并同时打开热区的演示窗口。如果按住ctrl功能键之后,再双击热区响应标识符,那么只能打开热区响应属性对话框。
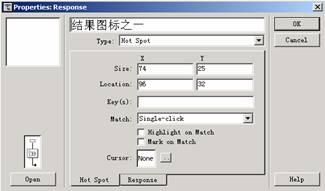
图7-2 热区响应属性对话框
比较在此之前介绍的内容,可以看出这里的热区响应属性对话框与按钮响应属性对话框非常类似,前者使用hot spot代替后者的button选项卡。更进一步地通过比较,就发现hot spot与button选项卡之间的面板。hot spot选项卡与button选项卡的区别集中体现在如下三个方面:
match下拉列表框用于确定用户与热区响应的匹配方式,它包括三个选项。选择single- click时,表示用户只需在响应区域内单击,即可以引发相应的匹配动作,它是match下拉列表框的默认选项。选择double-click时,表示用户只需在响应区域内双击,即可相应地引发匹配动作。选择cursor in area时,表示用户只需把鼠标移动到响应区域内,即可引发相应的动作,而不需要进行任何形式的击键动作。
选择cursor in area之后,match下方的highlight on match复选框将处于禁用状态,并且response选项卡的branch下拉列表框中的continue选项也成是禁用的。
启用highlight on match复选框之后,每当单击响应区域时,authorware 6.0总会显示出当前响应区域的反相图形。例如,当响应区域是白色(或黑色)的,那么单击之后将变成黑色(黑白色)的。释放鼠标之后,响应区域内的图形颜色将恢复原样。由于highlight on match功能增强了视觉反馈的效果,因此它在课件制作中受到广泛地应用。
启用mark on march复选框之后,authorware 6.0会在热区的左边界处放置一个小的矩形标识符,如图7-3所示。将原始的热区放置在左侧,而将启用mark on march复选框之后的热区放置在右侧,可以清楚地看到新添加的矩形标识符。
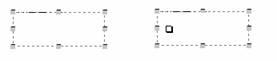
图7-3 矩形标识符
当用户的交互动作与热区响应未匹配之前,矩形标识符将始终显示为空心的,否则将对矩形标识符进行填充。改变热区响应区域的大小之后,authorware 6.0将自动调整矩形标识符的大小。
注释:
在热区响应的属性对话框中,response选项卡的外观与设置与按钮响应的完全相同,在此就不再讨论选项卡内各选项的使用,用户可参考前面的章节进行对比。
本节将通过制作提示信息、电子相册及热区随鼠标移动等实例,说明热区响应在多媒体课件中的应用。这些实例中,在交互图标的右侧添加显示、计算或群组图标之后,将它们的响应类型定义为hot spot之后,就可以将文字、图片及影像等内容填充到各种图标中,并通过热区控制它们的显示与否。
为了建立一个提示信息,用户可在演示窗口内放置热区响应。每当单击热区响应之后,就会在屏幕上显示注意事项及备忘录信息。为了便于用户操作,可在热区里输入文字说明,它们与热区的显示结果准备输出的内容保持一致。
如果将鼠标移动到热区响应的上方时,它的形状能够改变,可以进一步地提醒用户此处是一个与众不同的响应,效果可能更突出一些。
![]() 制作提示信息
制作提示信息
(1) 单击工具栏的new按钮,新建一个课件文件。
(2) 将计算图标拖动到流程线上,并命名为“窗口大小”。
(3) 双击“窗口大小”图标,在编辑窗口内输入resizewindow (300,240),将演示窗口的大小定义为300×240像素。
(4) 将显示图标拖动到“窗口大小”的下方,将其命名为“背景”。
(5) 双击“背景”打开演示窗口,将背景图片导入到演示窗口(如图7-4所示)。
(6) 将显示图标拖动到“背景”图标的下方,将其命名为“文字”。
(7) 双击“文字”显示图标,打开演示窗口。
(8) 在演示窗口内分别输入“今日提示”及“退出”。
(9) 同时选择“今日提示”及“退出”,将它格式化为宋体、14及蓝色。
(10) 将“交互”图标拖动到流程线上,将它命名为“热区响应”。
(11) 将显示图标拖动到“热区响应”的右下方,打开response type对话框。
(12) 选中hot spot单选按钮之后,单击ok按钮关闭打开的对话框。
(13) 将显示图标命名为inform。
(14) 双击inform图标上方的热区响应标识符,打开热区响应的属性对话框。
(15) 打开match下拉列表框,选择single-click选项。
(16) 单击cursor右侧的按钮,打开cursor对话框。
(17) 选择手形作为鼠标的形状之后,单击ok按钮返回热区响应的属性对话框。
(18) 选择演示窗口的热区,将它矩形框拖动到“今日提示”的上方(如图7-5所示)。


图7-4 导入背景图片 图7-5 拖动热区边框
(19) 选择热区边框上的控制柄,改变热区边框的大小。
(20) 单击ok按钮,关闭打开的热区响应属对话框。
(21) 按住shift功能键的同时,双击inform显示图标,打开演示窗口。
(22) 在演示窗口内输入“暴风雨就要来临”。
(23) 将显示图标的文字格式化成红色、宋体、24及下划线。
(24) 选择输入的文本,使用ctrl+i组合键,打开文字属性对话框。
(25) 在display选项卡内,单击transition右侧的按钮,将提示信息的过渡效果设置为dissolve,bits。
(26) 在layout选项卡内,打开positioning下拉列表框,选择on screen。
(27) 在initial文本框内,将文字的坐标定义为(140,75)。
(28) 单击ok按钮,关闭打开的文字属性对话框。
(29) 拖动计算图标到交互图标的右侧,打开response type对话框。
(30) 选中hot spot单选按钮之后,单击ok按钮,关闭打开的对话框。
(31) 将计算图标命名为exit。
(32) 双击exit图标上方的热区响应标识符,拖动热区使它覆盖“退出”。
(33) 改变热区的大小,使它正好与“退出”的大小相符。
(34) 将鼠标的形状设置为手形之后,单击ok按钮,关闭的对话框。
(35) 双击exit图标,打开计算图标的编辑窗口。
(36) 在编辑窗口内输入quit( )。
(37) 单击工具栏的播放按钮,观看并测试课件的演示窗口(如图7-6所示)。
(38) 经过修改之后,得到如图7-7所示的课件流程图。

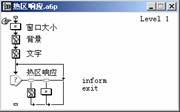
图7-6 演示课件 图7-7 课件流程图
(39) 保存当前制作的课件文件。
为了使背景图片及热区同时显示在演示窗口内,用户可在单击图标之前按住shift功能键,这样就可以根据对象之间的相对关系调整它们之间的位置。如果拖动不能满足精确定位的要求,可在打开的属性对话框内,通过layout选项卡进行定义。
在定位热区的位置时,热区的名称总是出现在标签的上方,但这并不影响课件的观看。因此在观看课件时,只显示热区标签而不会显示热区的名称。一旦改变了标签的位置,那么再次单击它时,由于标签与热区已经位于不同的地方,这样就不能触发显示图标。
新闻热点
疑难解答