本教程将告诉您如何使用图层样式、渐变、钢笔工具制作吸引大众的标志。通过这个例子举一反三,本教程是做简单的大众汽车标志效果,在photoshop只要运用图层样式,对图层样式深入运用与了解。本教程应用到的图层样式有:投影、内阴影、渐变叠加。仅供参考学习 ,希望大家能喜欢!
先看效果图:

效果图
1、选择“文件/新建”菜单,打开”新建”或者ctrl+n对话框 名称为:绘制大众汽车标志,宽度:为600像素, 高度:为600像素, “分辨率”为72 , “模式”为rgb颜色的文档,单击确定按钮,如图1所示。
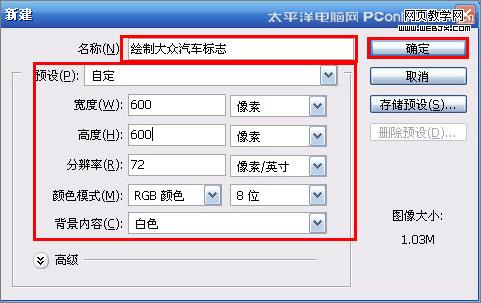
图1
2、在图层控制面板击新建图层按钮,新建一个图层1,在工具箱中选择椭圆工具 ,在工作区中拖出一个椭圆选区,接着设置前景色,设置前景色的rgb值分别为132、185、235,设置背景色的rgb值分别为1、46、107,并按快捷键alt+delete填充给图层1,然后按快捷键ctrl+d取消选择状态,如图2所示。效果图如图3所示。
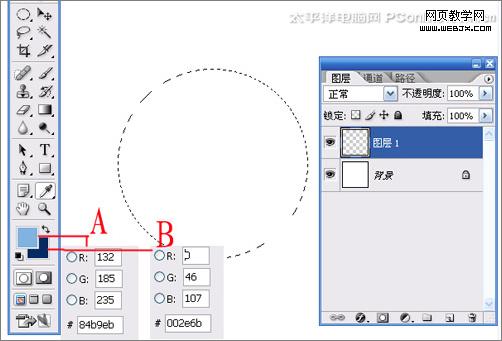
图2
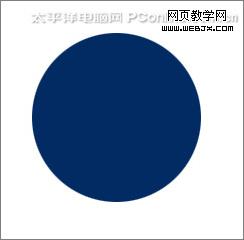
图3
3、在图层控制面板击新建图层按钮,新建一个图层2,选择工具箱渐变工具(快捷键g),在工具选项栏中设置为径向渐变,然后点按可编辑渐变,弹出渐变编辑器。设置前景色到透明,双击如图4中的a处,设置色彩rgb分别为97、142、203,单击确定按钮,如图4所示。效果图如图5所示。
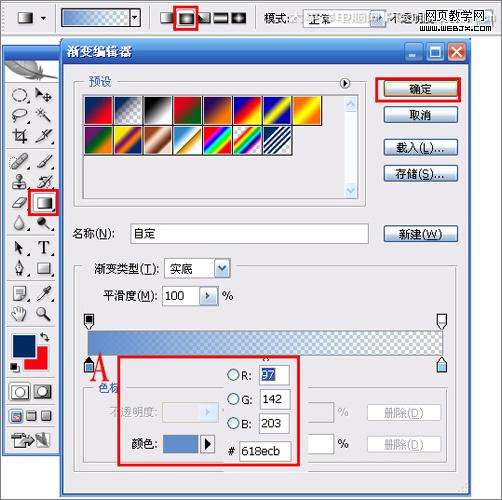
图4
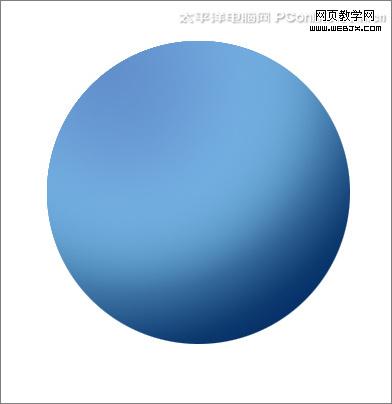
图5
|||
4、在图层控制面板击新建图层按钮,新建一个图层3,在工具箱中选择椭圆工具 ,在工作区中拖出一个椭圆选区,如图6所示。

图6
5、执行菜单:“编辑”/“描边”弹出描边对话框,设置描边宽度为12px,颜色为白色,如图7所示。效果图如图8所示。
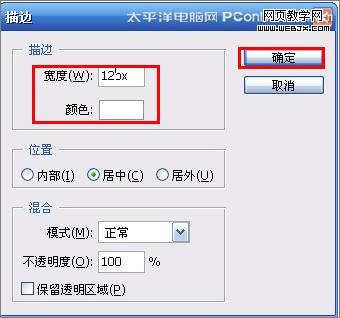
图7

图8
6、在图层面板上单击创建新图层按钮 ,新建一个图层4,再用钢笔工具,画出一个大众汽车标志的形状,在工具箱中选择设置前景色,设置前景色的颜色为白色,填充给大众汽车标志的形状,按键盘快捷键ctrl+enter转换为选区,接着按按键盘快捷键alt+delete填充,按键盘快捷键ctrl+d取消选区,如图9、10所示。效果图如图11所示。
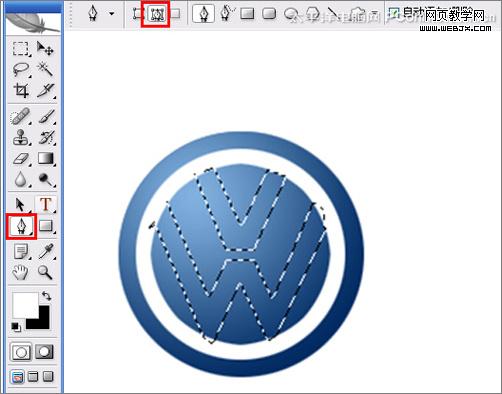
图9
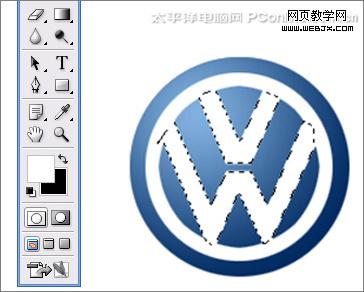
图10

图11
|||
7、接着右击图层4,选择混合选项,进入到图层样式,分别勾选投影、内阴影、渐变叠加选项,设置图层样式各项的值,参考下面的设置值,然后点击确定按钮,如图12、13、14所示。效果图如图15所示。
图12
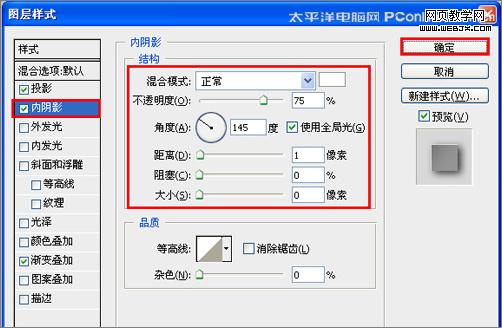
图13

图14
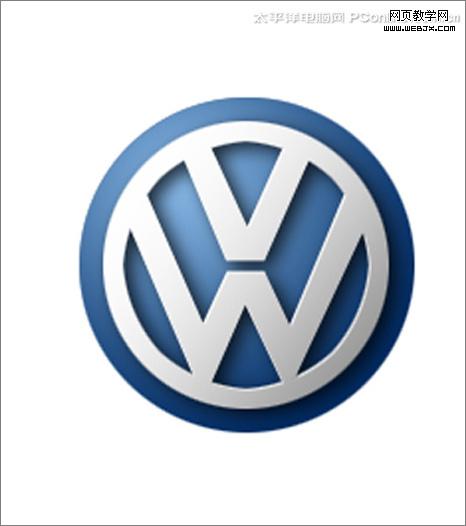
图15
8、在图层面板上单击创建新图层按钮 ,新建一个图层6,再用钢笔工具,画出一个不规则的形状,在工具箱中选择设置前景色,设置前景色的颜色为白色,填充给图层6,按键盘快捷键ctrl+enter转换为选区,接着按按键盘快捷键alt+delete填充,按键盘快捷键ctrl+d取消选区,并设置图层混合模式为柔光,如图16所示。效果图如图17所示。
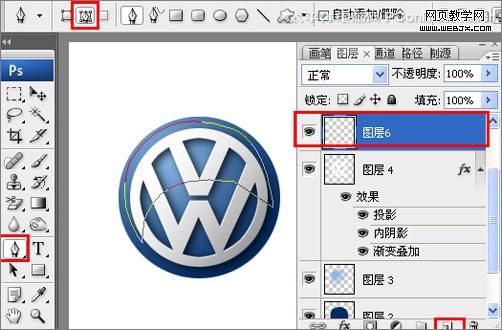
图16
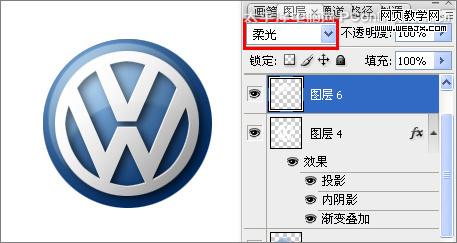
图17
9、经过调整后的效果,也是最终效果,如图18所示。

图18
新闻热点
疑难解答