属于合成教程 用的物件比较多 只要大家细心跟着做 我想 这个教程其实并不难 大家也可以开拓思路 设计一个属于自己的墙纸。此类技巧也可应用在广告海报的设计上。

第一部分:
这个教程将教你一些可以帮助你创建简单清凉的壁纸,广告,和许多其他的图形的技巧。
首先创建一个大小为1920×1200px / 72dpi的新文件(文件>新建)。应用漆桶工具(g),给新图层填充颜色#716d63。
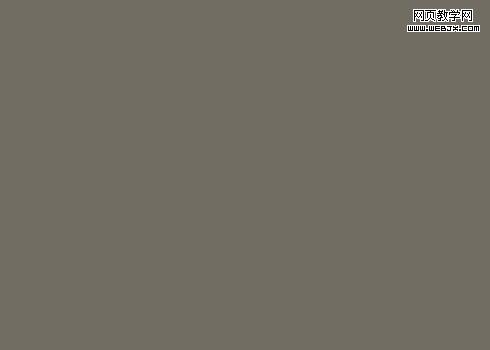
去滤镜>杂色>添加杂色,设置如下。
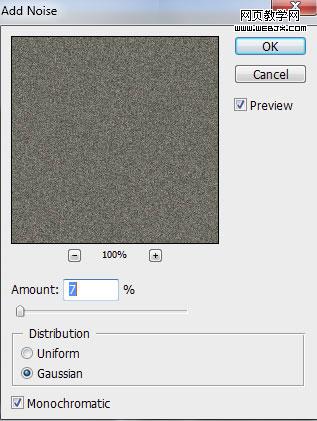
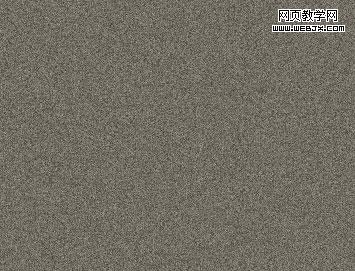
图层参数:填充70%
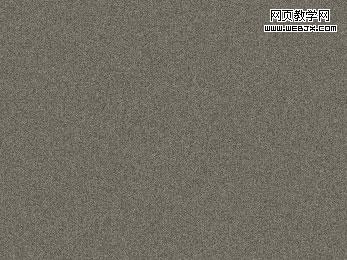
|||
复制出最近制作的图层,选择拷贝图层:应用滤镜>模糊>动态模糊。
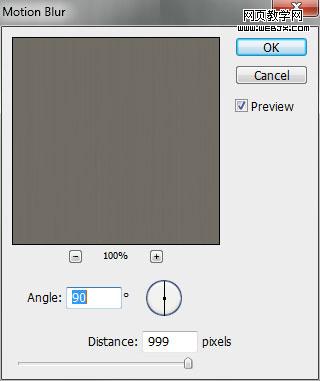
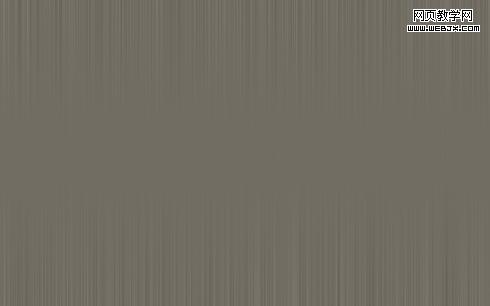
在同一层中选择自由变换选项拉伸它直到底部。
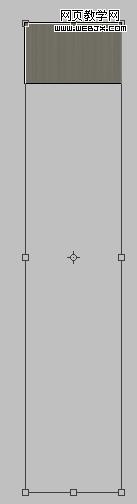
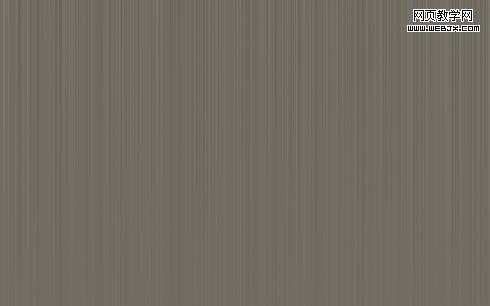
选择同一图层:应用滤镜>扭曲>波纹
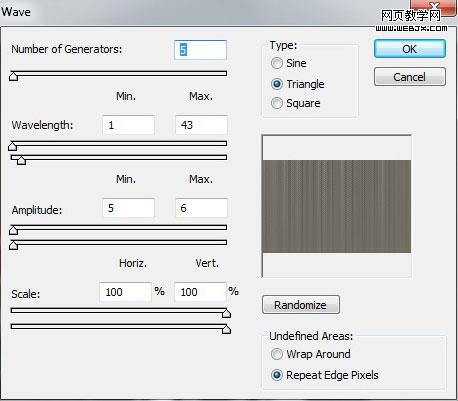

|||
图层参数:混合模式——覆盖

我们需要创建下一个图层,同样应用漆桶工具(g)给它上色(#968d73)。
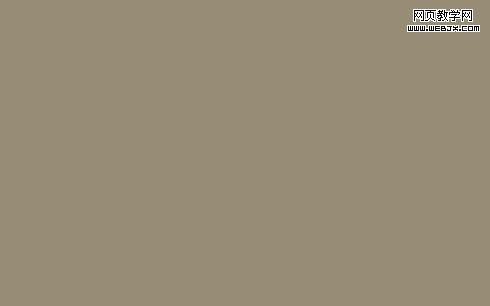
接下来我们要设置前景色和背景色。
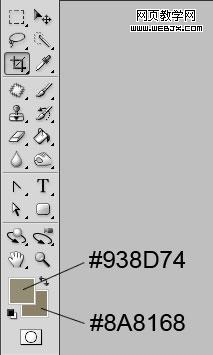
选择同一图层:应用滤镜>渲染>云
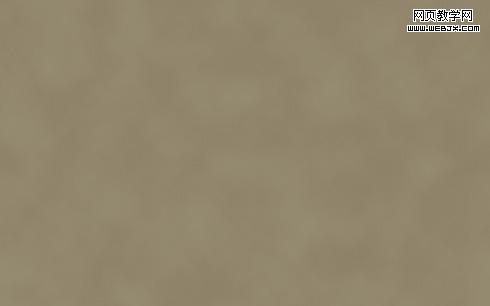
以及滤镜>滤镜通道>海报效果
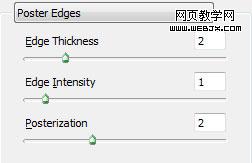
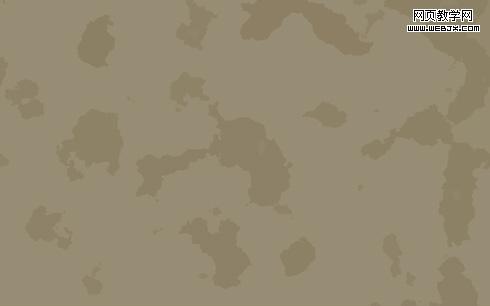
|||
图层参数:填充59%,混合模式——覆盖
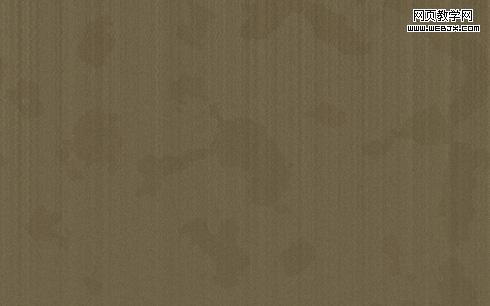
复制最后制作的图层,选择复制层,应用自由变换选项按水平和垂直的位置旋转它。在复制层上我们要按住ctrl + u。
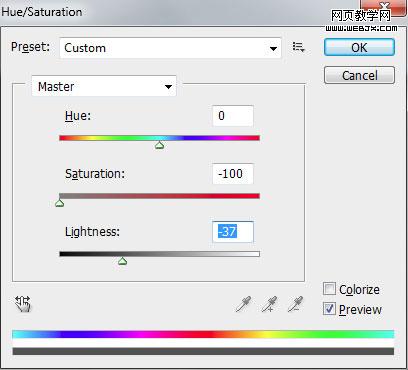
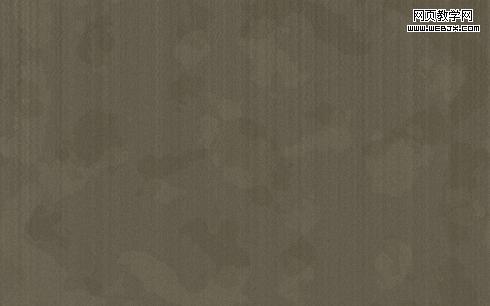
第二部分:
点击图层面板的底部,创建新的填充或调整图层>曲线,设置如下:
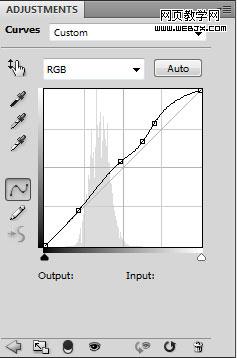
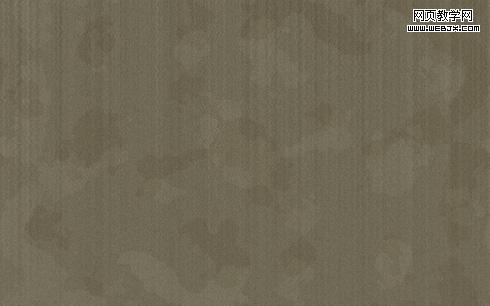
|||
下一步要下载一系列将要在ps中应用的笔刷(下载),名字为foliage_vol_2_brushes_set_by_solenero73, blood_brush_set_by_annfrost_stock, thb-grunge-brushes 以及bb_highres_grunge_textures(下载)
单击图层面版底部的包括曲线调整层的图层,添加蒙版,应用来自thb-grunge-brushes 的黑色笔刷。(见下图)
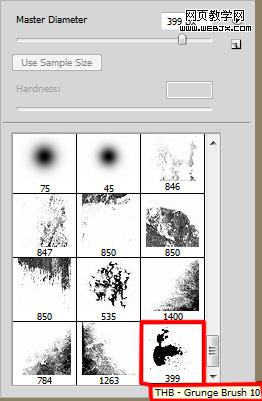
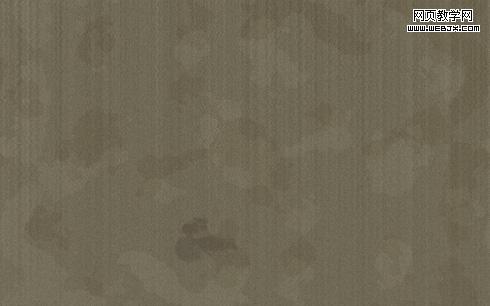
在下一个新层中(创造新图层)我们将应用下载的名为bb_highres_grunge_textures的笔刷,笔刷的颜色为#a2987f。
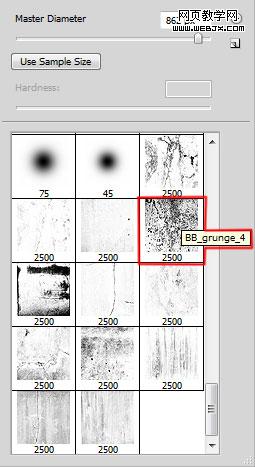

图层的参数:填充30%,混合模式——颜色减淡

|||
创建一个新层,使用下图名为bb_highres_grunge_textures 的白色笔刷。
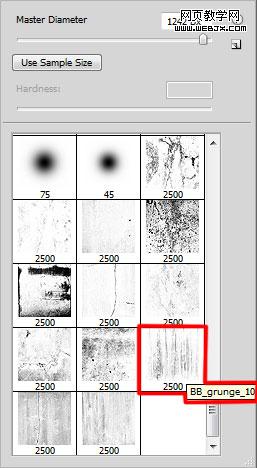

图层参数:填充44%,混合模式——覆盖

在下一个新层中(创造新图层)我们将应用上述一系列笔刷(bb_highres_grunge_textures),这次笔刷的颜色为#464031。
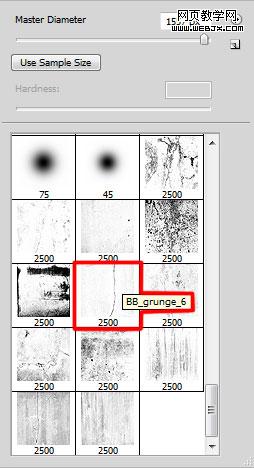

|||
图层参数:填充44%。

创建一个新层,应用下图中标准的黑色笔刷(不透明度10%)来描绘图片边缘的框架。
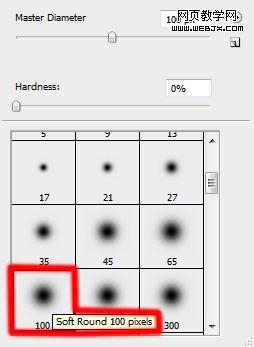

我使用了这些照片:speakers 1, speakers 5, road case, fender guitar amp and worn shoes 3 from sxc




|||
第三部分:
裁剪出这些物体,把它们放到主图像里。它们的大小需要用自由变换选项来改变。

把这些物体合并为一个图层(首先按ctrl键标志图层,然后按ctrl + e)。
创建一个新层中,这里需要使用名为blood_brush_set_by_annfrost_stock的黑色笔刷。我们要改变几次不透明度的参数来代表笔刷不同的明暗效果。这个新层要放在物体图层的下方。
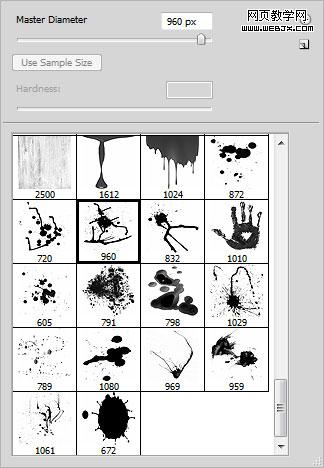

图层参数:混合模式——溶解

在下一个新图层中我们要应用来自blood_brush_set_by_annfrost_stock的笔刷,使用白色(不透明度的参数可以按自己的想法改变)。这层也要放在物体图层的下方。

|||
图层参数:混合模式——覆盖,混合选项>阴影
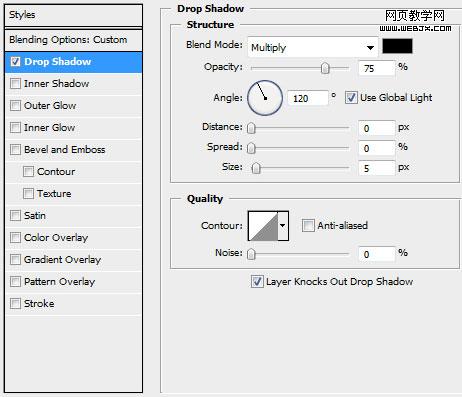

创建一个新层,这里要应用来自blood_brush_set_by_annfrost_stock的笔刷,颜色为#e03333 (不透明度的参数依然可以按你的想法改变)。这层要放在物体图层下方。

图层参数:混合模式——颜色加深

下一步我们要选择椭圆工具(u)用#ff871b色来描绘一个椭圆。这层将再次放在物体图层的下方。
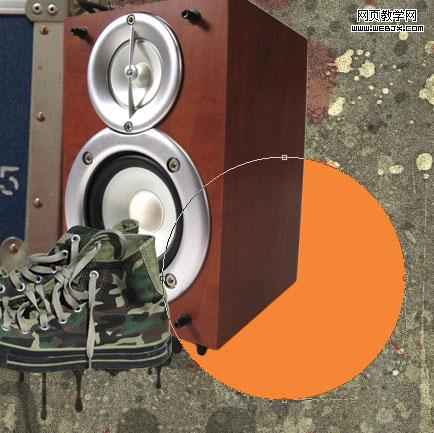
|||
图层参数:混合模式——颜色

使用相同的工具,试图用白色画更多的椭圆,别忘了也要把这层放在物体层的下方哦。

图层参数:混合模式——覆盖

使用相同的工具(椭圆工具(u)),用#9b160f色画下一个椭圆。

图层参数:填充76%

|||
把所有的椭圆组合为一组(按ctrl键标记相同层,然后按鼠标左键把标记的图层移动到新建组选项里)。复制新建群组,选择自由变换选项改变复制组的大小:第二个椭圆(白色的)需要填充88%。

创建一个新层,使用名为foliage_vol_2_brushes_set_by_solenero73的笔刷。笔刷的颜色为#fceabe,同样把这层放在物体层下方。
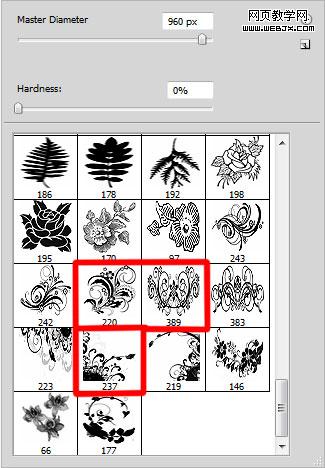

点击图层面板底部,选择创建新的填充或调整图层>黑&白
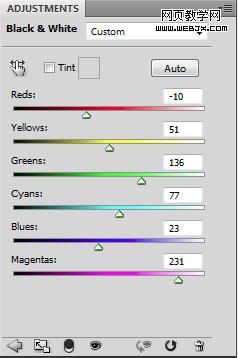

|||
按alt键,在黑&白效果和物体层之间点击。
press alt button and click between the layer with the black&white effect and the rasterized layer of the objects (on the layers’ panel)
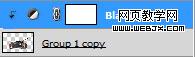

第四部分:
点击图层面板的底部,创建新填充或调整层>曲线。
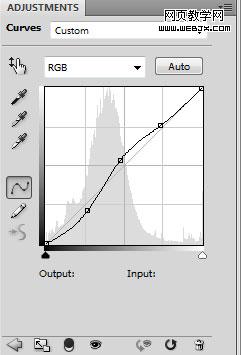

复制一份之前制作的椭圆组(有一个适合放在右边)。使用自由变换选项缩小复制层,把它放在下图所示的地方:

用同样的方法做椭圆组,,我们将再次选择椭圆工具(u)来画三个小圆。第一个颜色用#a80a0a。

|||
图层参数:混合模式——颜色

下一个圆用黑色

图层参数:填充64%

第三个圆用白色

|||
图层参数:填充90%

合并这三个圆形。复制这个图层组三次,最后我们应用自由变换选项来改变复制层的大小,把它们放在下图所示的位置上。

在下一个图层里,我们将应用blood_brush_set_by_annfrost_stock的笔刷。它的颜色是黑色(不透明度15%)。

图层参数:混合模式——柔光

找一个喇叭图片。

把它剪切出来放到我们的主图片中。复制图层,使用自由变换选项改变它的大小最后把这两层放在椭圆图层组里。

新闻热点
疑难解答