本教程介绍比较清淡的色调调色方法。色调以青色为主,适当装饰了一些淡红色。调色只是个参考,制作的时候可以按照自己的方法调出更多精彩的效果。
原图

最终效果

|||
1、打开原图素材,创建可选颜色调整图层,参数设置如图1,2,效果如图3。
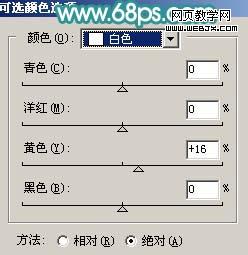
<图1>
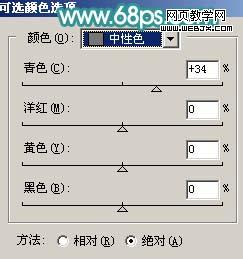
<图2>

<图3>
|||
2、创建曲线调整图层,对红色进行调整,参数设置如图4,效果如图5。

<图4>

<图5>
3、新建一个图层,填充颜色:#35b0a5,然后把图层混合模式改为“柔光”,图层不透明度改为:50%,效果如下图。

<图6>
|||
4、新建一个图层,按ctrl + alt + shift + e 盖印图层,然后把图层混合模式改为“正片叠底”,图层不透明度改为:60%,效果如下图。

<图7>
5、创建可选颜色调整图层,对红色及青色进行调整,参数设置如图8,9,效果如图10。
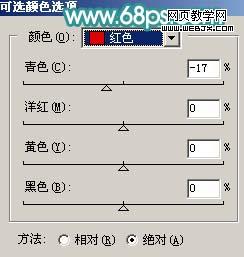
<图8>
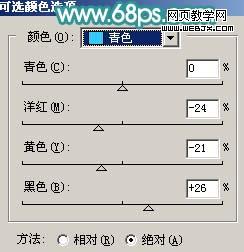
<图9>

<图10>
|||
6、新建一个图层,盖印图层,按ctrl + shift + u 去色,再执行:滤镜 > 模糊 > 高斯模糊,数值为5,确定后把图层混合模式改为“柔光”,图层不透明度改为:70%,效果如下图。

<图11>
7、把背景图层复制一层,按ctrl + shift + ] 置顶,然后把图层混合模式改为“滤色”,图层不透明度改为:30%,效果如下图。

<图12>
8、新建一个图层,盖印图层,把图层混合模式改为“柔光”,图层不透明度改为:40%,效果如下图。

<图13>
|||
9、创建可选颜色调整图层,对红色进行调整,参数设置如图14,效果如图15。
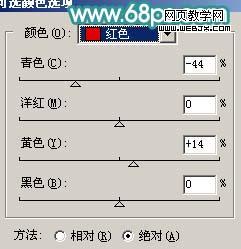
<图14>

<图15>
10、创建色相/饱和度调整图层,参数设置如图16,效果如图17。

<图16>

<图17>
|||
11、按ctrl + alt + ~ 调出高光选区,新建一个图层填充白色,然后把图层不透明度改为:45%,效果如下图。

<图18>
12、最后整体调整下颜色,完成最终效果。

<图19>
新闻热点
疑难解答