很多网友都喜欢sd娃娃,有没有想过把真人照片变成sd娃娃呢?以下ps教程与大家分享sd娃娃效果制作过程,口味偏重,纯属个人兴趣,请网友按喜好选择性观看、学习。
我们先看看原图和效果图:

原图

效果图
下面是制作过程和步骤:
1、打开文件,调整大小(按个人喜好,一般我喜欢弄成小图),接着复制图层,用作保底图。
2、按图片的需要调色,一般我用曲线(ctrl+m)调色,色阶会温和点,看需要调整。
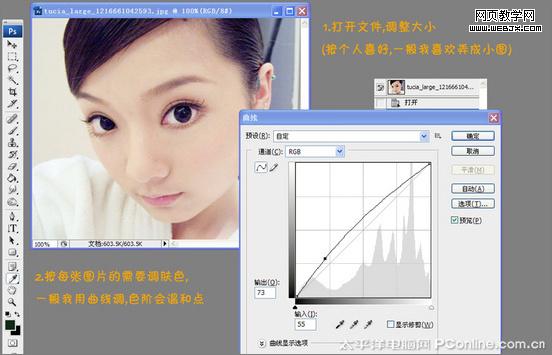
图1
3、用磨皮插件磨皮或用你擅长的工具磨皮。八仙过海各显神通,具体磨皮方法我就不一一说了。网友也可以参考之前的教程。
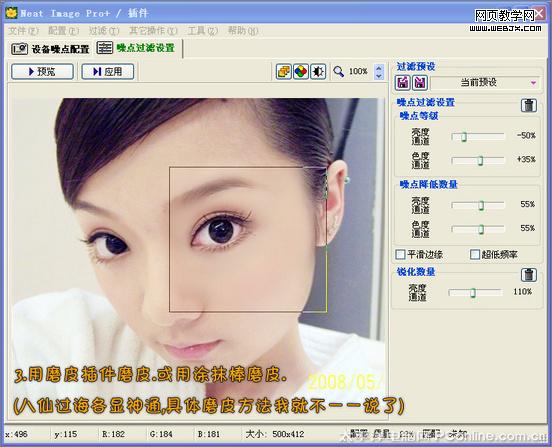
图2
4、执行“滤镜/液化”(shift+ ctrl+x) ,建议网上下载张sd娃娃图片下来做比较,这样就会大概了解应该用液化工具弄什么地方了。也可以参考下图。
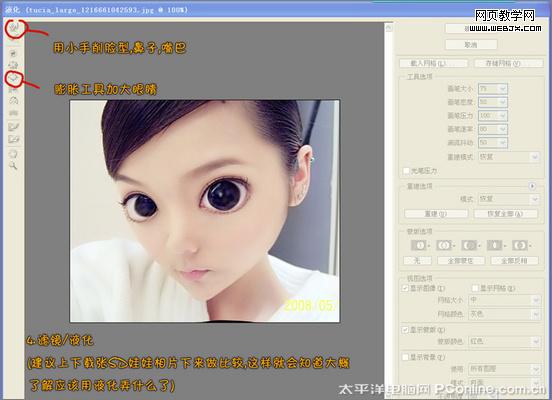
图3
|||
5、复制图层,点击“移动工具”按钮,把“显示变换控件”勾上,按住ctrl键调整图层。
小贴士:一般真人的比例和娃娃的轮廓比例不一样,所以要调试比例。这样看起来才没这么怪异。

图4
6、再用液化(shift+ ctrl+x)调整不自然的轮廓和比例。还是建议多看网上的sd图片,熟悉一下脸型特征。

图5
7、选中脸部(利用魔法棒或索套工具),右键羽化5~10(羽化很重要哦,不然脸部会一块块的),接着曲线调整。

图6
8、不是说了羽化很重要吗?sd娃娃主要是够白够光滑。参考下图和下面的步骤:
红色线是第一次选中范围,执行羽化,然后曲线提亮;
黄色线是第二次选中范围,执行羽化,然后曲线提亮;
绿色线是第三次选中范围,执行羽化,然后曲线提亮。

图7
9、用画笔在鼻梁上画出一道高光,透明度调25%,这样才显得鼻梁有立体感。

图8
|||
10、开始画眼睛了,用工具画色块在眼珠里。混合模式选择“强光”。
11、擦干净眼白的颜色。

图9
12、画上黑眼珠,加黑边(观察一下真人的眼睛就知道怎么画了)。

图10
13、画上睫毛。可以网上下载睫毛笔刷或自己用钢笔画。接着在眼珠加高光,有神的眼睛就出来了。
眼睛高光画法(参考下图):
红色块代表最高光的地方(一般观察相片光的来源是从哪个方向来的,就把最高光画在哪边。)
橙色快代表光圈丝(一般光圈丝或出现在最高光下面或反面)

图11
14、适量地加深眉毛,并用加深工具加深眼圈,看起来有烟熏妆效果。然后用白色画笔画嘴线,能显得嘴巴水灵灵的哦!

图12
15、参考第8步的做法:
红色线:索套工具/右键羽化10/曲线调暗
黄色线:索套工具/右键羽化5/曲线调暗
这样,一个真人sd娃娃就出来了。剩余的就按各自审美来加效果吧!
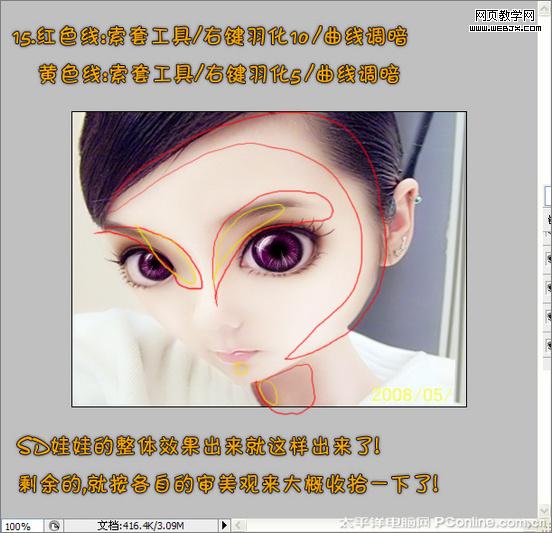
图13
最终效果:

图14
新闻热点
疑难解答