概述教程
最近,印刷文字效果越来越受到人们的重视,就象是一种趋势,你不得不关注它的使用,甚至于你已经能够判别出那些人在这方面做的好,那些人在这方面做的不好。
所有这一切都让我来思考如何创造这样的效果。原来,这是相当简单。本教程将分几个步骤来创建印刷文字,让您可以在您的下一个项目中使用此效果。因此,我们开始吧!
我不喜欢一个通过滚动到底部后才找到最终结果的教程,因此,我们一开始提供最终效果图。
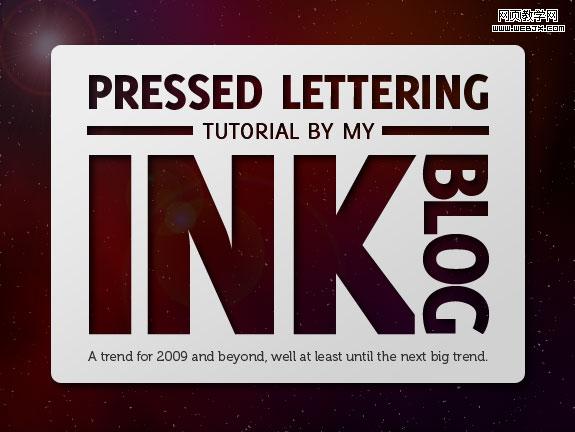
打开photoshop创建一个适当尺寸的文档,将背景填充为黑色。(如图所示)
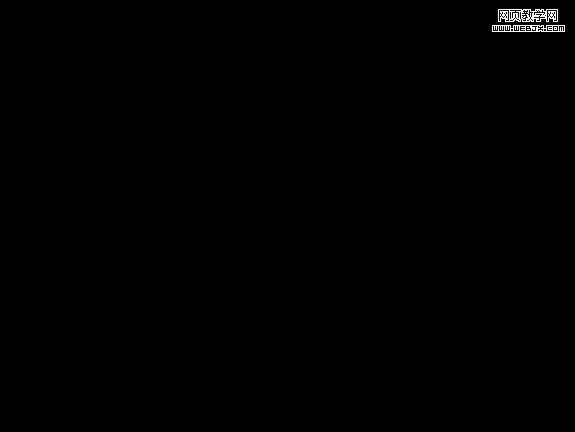
我们需要一个看上去时尚且抽象的空间背景,因此我们将在接下来的几个步骤里创建它。首先让我们来创建一些“星星”。
新建一图层,填充为黑色,然后点击“滤镜-->杂色-->添加杂色”,参数如下图所示。
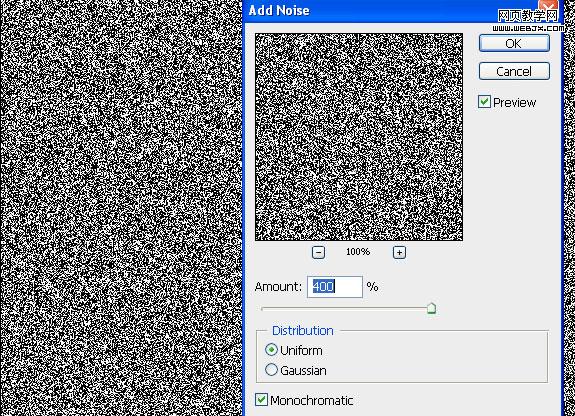
|||
再使用"滤镜-->模糊-->高斯模糊",参数如下图所示。
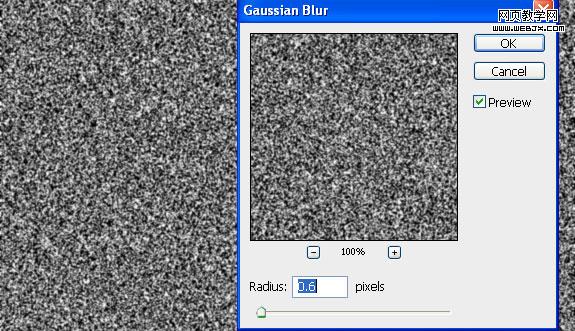
ctrl+l调出色阶面板,将黑色滑块拖至右边,参数如下图所示,直到出现许多星星为止。
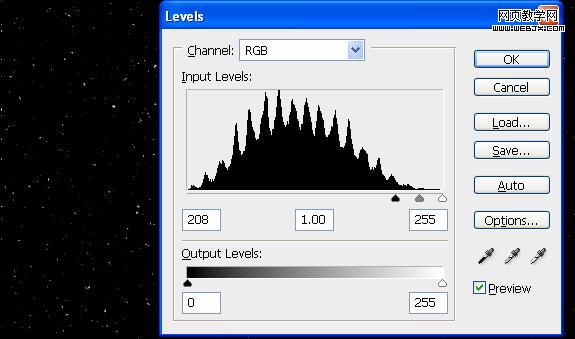
如果觉得星星太亮,可以将图层的不透明度调至70%。如下图所示
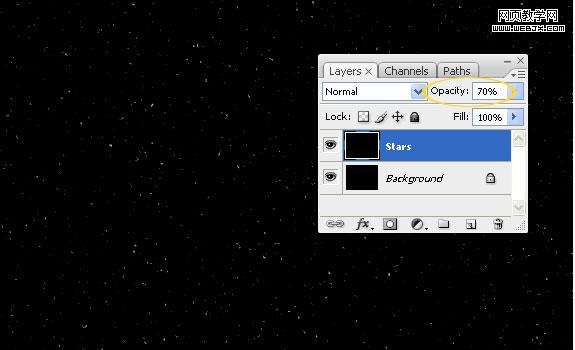
|||
创建一个新图层,命名为“云”。设置前景色为黑色,背景色为白色,对此图层使用"滤镜-->渲染-->云彩"。

使用涂抹工具,设置画笔的大小为画布尺寸的1/4,强度为75%,然后在“云”图层上点击并拖动,效果如下。

我们将给空间背景添加一些渐变色。创建一个新图层,命名为"渐变色1",选择渐变工具,调出渐变色(如下图所示),然后在图层上从左上至右下拉出一个渐变色填充。并把该层的混合模式改为“正片叠底”。
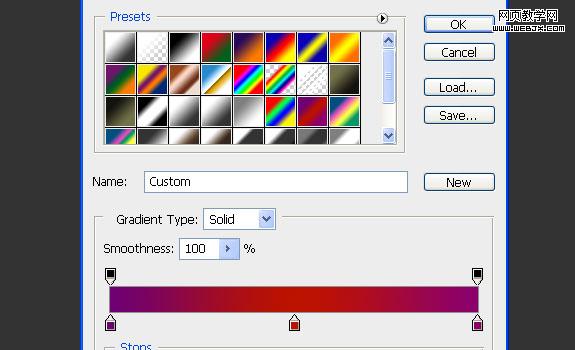
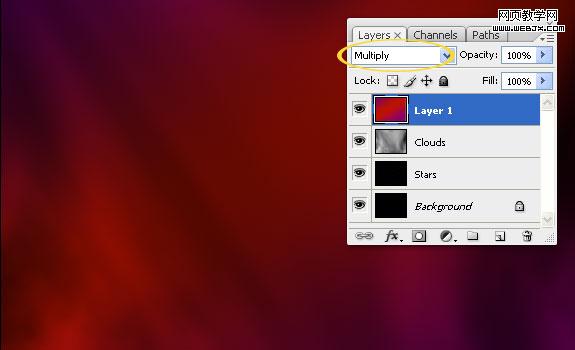
|||
再新建一个图层,命名为“渐变色2”,这一次我们将使用更多种颜色的渐变。尝试不同的颜色和层次的组合,以及不同的混合模式。因为要创建一个空间的感觉,亮丽的颜色往往效果最好。这一层我们使用“柔光”混合模式。
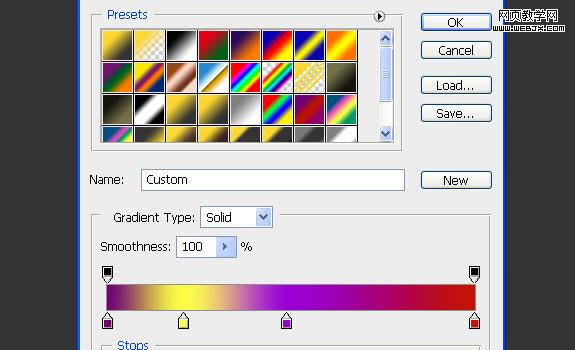
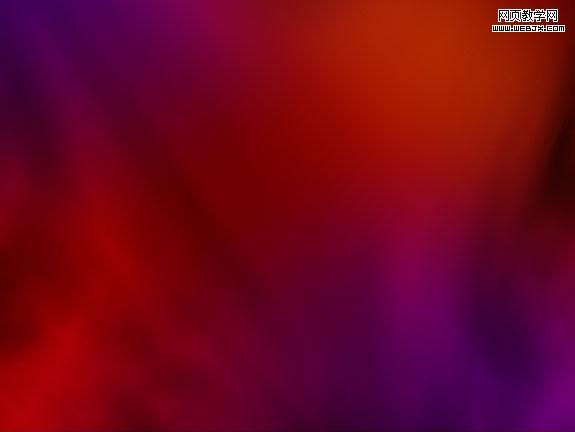
创建一个新图层,命名为"镜头光晕"。填充黑色,然后单击“滤镜-->渲染-->光照效果”,参数设置如下图所示,混合模式为"变亮",不透明度为70%


|||
新建一个文件夹,命名为“空间背景”。将"云","渐变1","渐变2","镜头光晕"四个图层放入这个文件夹中,如下图所示。接下来对此文件夹使用图层蒙板,然后选择渐变工具,设置为从渐灰到深灰的渐变。渐变模式为径向。最后在图层蒙板上拉出渐变效果。
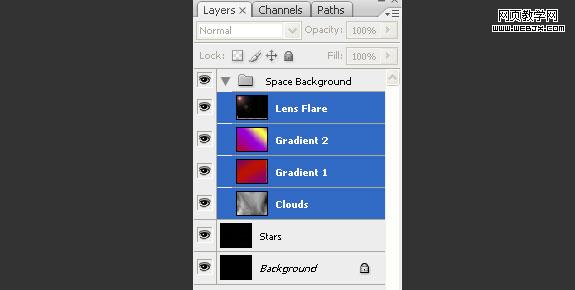
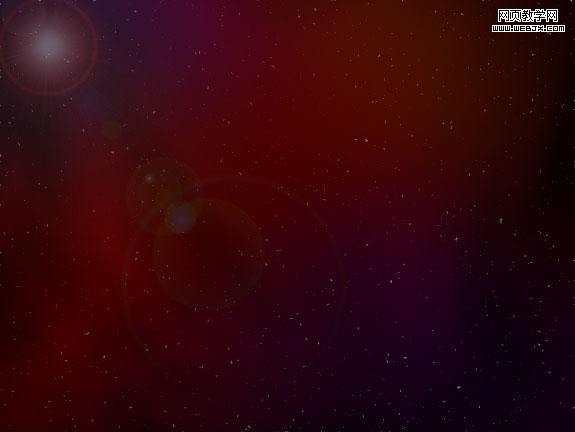
空间背景完成了。现在我们要在上面设计印刷效果文字。点击圆角柜形工具,设置半径为10px,在画布中拖出一个白色的圆角柜形框图层,命名为“圆角柜形框”,
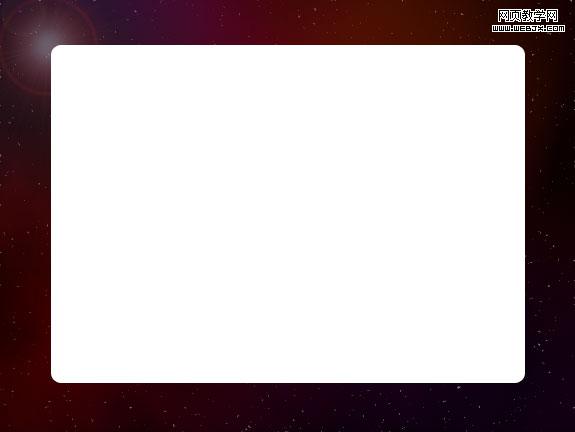
|||
双击“圆角柜形框”图层,弹出图层样式面板,勾选渐变填充,参数设置如下
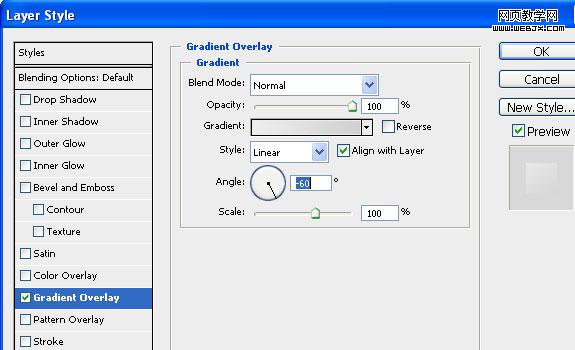
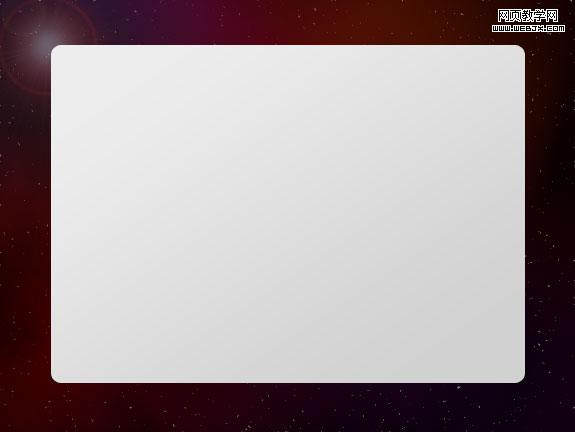
添加文字,每行文字、每种字体、每种大小的文字建一个图层。
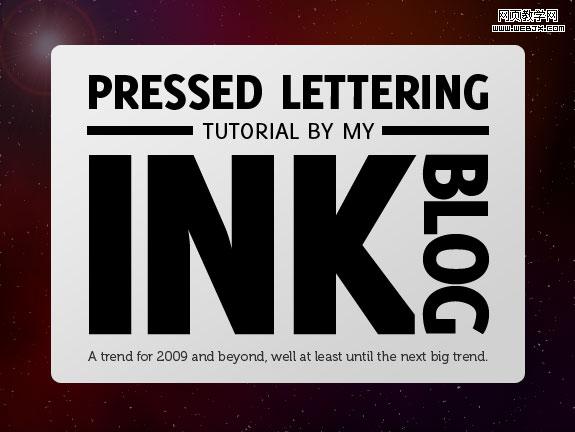
|||
选择文字图层,按住ctrl,用鼠标在图层缩约图上点击,出现文字选择框。

选择"圆角柜形框"图层,复制出一个新图层,并将新图层删格化。
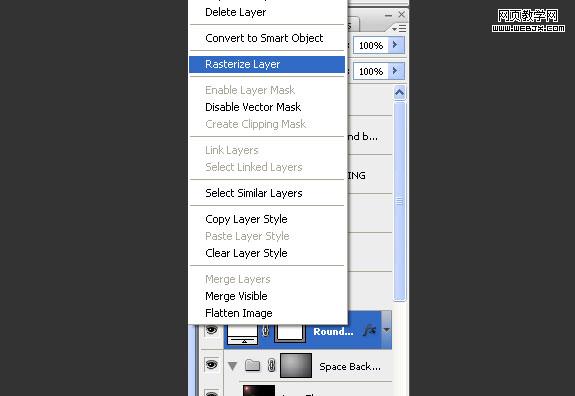
按ctrl+x在删格化后的"圆角柜形框"复制图层上剪切出文字字样,并将文字图层和原"圆角柜形框"图层前的眼睛图标关闭。
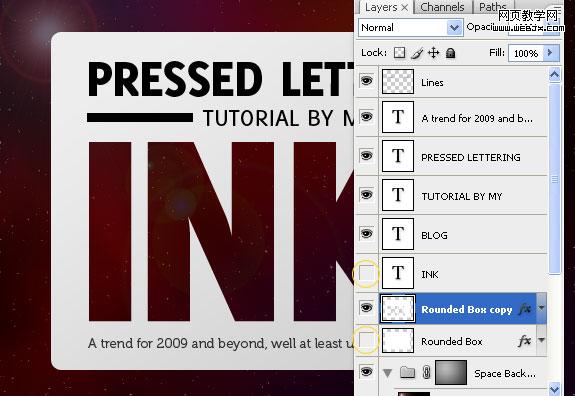
|||
其余文字的制作如步骤17
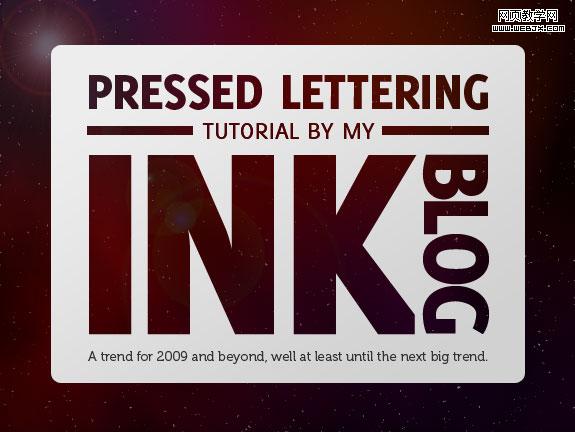
最后我们 要给文字图层添加一些图层样式,参数如下
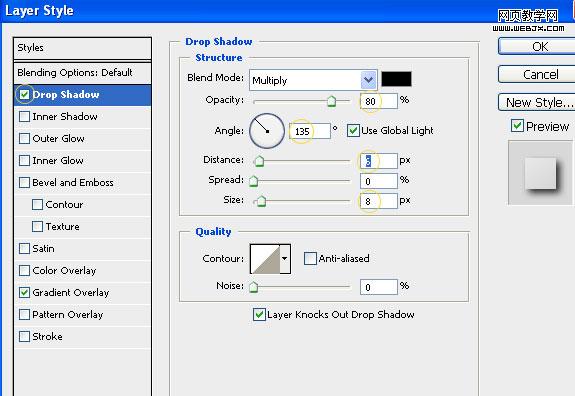
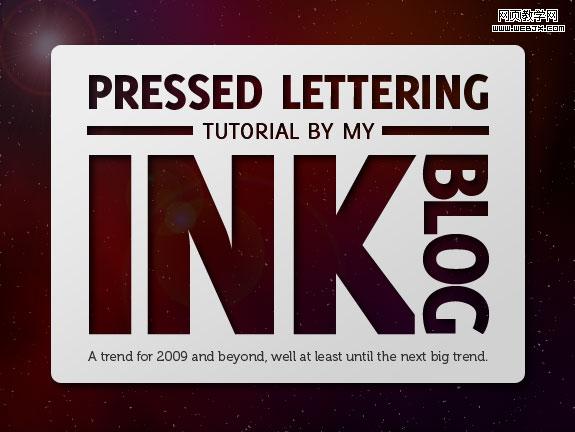
将这个时尚设计效果加入到你的设计中是很简单的一件事情,它非常适合于一些需要突出的标题。让我知道您对本教程的一些想法和未来的发展趋势,在下面的评论里把它告诉我。
新闻热点
疑难解答