本教程效果有点古典颓废的味道。大致过程:制作之前需要构思好大致的效果图,然后自己找相关的素材开始制作,为了做出的效果统一,各素材需要调成大致相近的色调。
最终效果

1、打开下图所示的底纹素材。

<图1>
|||
2、按ctrl + j 把背景图层复制一层,图层混合模式改为“正片叠底”,效果如图2。

<图2>
3、打开下图所示的素材,拖进来,图层混合模式改为“叠加”,效果如图4。

<图3>

<图4>
|||
4、新建一个图层,按ctrl + alt + shift + e 盖印图层,执行:滤镜 > 模糊 > 高斯模糊,数值为5,确定后按ctrl + shift + u 去色,如图5,然后把图层混合模式改为“强光”,效果如图6。

<图5>

<图6>
5、新建一个图层,填充颜色:#fbae0a,然后把图层混合模式改为“正片叠底”,图层不透明度改为:40%,效果如图7。

<图7>
|||
6、新建一个图层,盖印图层,执行:滤镜 > 模糊 > 高斯模糊,数值为5,确定后把图层混合模式改为“柔光”,图层不透明度改为:30%,效果如图8。

<图8>
7、打开下图所示木板素材,拖进来,放好位置,效果如图10。

<图9>

<图10>
|||
8、给木大打两个小孔,如图11。

<图11>
9、双击图层面板,木板图层缩略图调出图层样式,分别设置投影,斜面和浮雕,参数设置如图12,13,效果如图14。
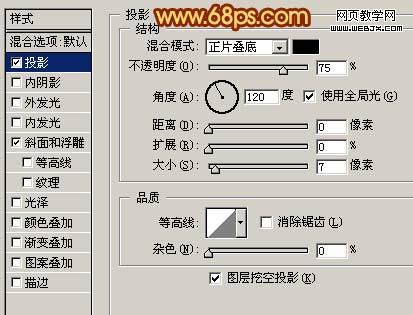
<图12>

<图13>

<图14>
|||
10、用直线工具,选择适当的大小拉两条斜线,如图15。然后把这两天斜线合并为一个图层。

<图15>
11、再为斜线添加图层样式,参数设置如图16,17,效果如图18。

<图16>
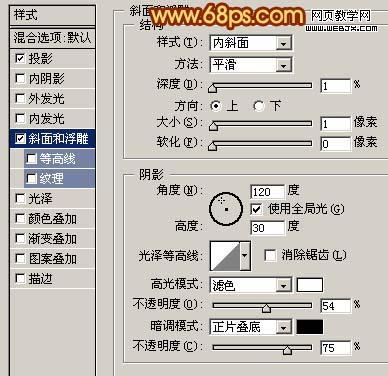
<图17>

<图18>
|||
12、新建一个图层,再斜线的顶端用椭圆选框工具拉一个小正圆,拉上深红色到黑色的径向渐变,如图19,确定后适当加点投影效果,如图20。

<图19>

<图20>
13、打上自己想要的文字,适当描边,如图21。

<图21>
|||
14、打开下图所示的玫瑰花素材,用钢笔工具把大的玫瑰花抠出来,适当调整好颜色,拖进来效果如图23。

<图22>

<图23>
15、把花朵多复制几层,适当调整好位置和大小,如图24。

<图24>
|||
16、打开下图所示蝴蝶素材,用魔术棒勾出来,拖进来,适当调整好角度和大小,如图26。

<图25>

<图26>
17、新建一个图层,在蝴蝶的尾部刷上一些喷溅笔刷,如图27。

<图27>
18、最后整体调整下颜色和细节,完成最终效果。

<图28>
新闻热点
疑难解答