本photoshop教程教你制作一个好看的花朵,主要是钢笔工具以及图层样式的设置,达到最终的目的。
最终效果。

创建新文档,然后使用形状工具![]() 绘制如下形状当做背景。
绘制如下形状当做背景。

添加图层样式。
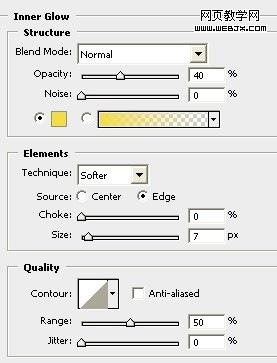

|||
然后使用笔刷![]() ,新建立图层,然后设置前景色#b0bf4a,使用钢笔工具绘制一个形状,然后设置描边路径。
,新建立图层,然后设置前景色#b0bf4a,使用钢笔工具绘制一个形状,然后设置描边路径。
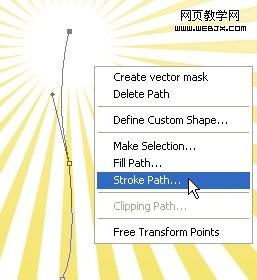
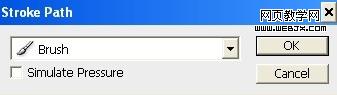
不删除边。
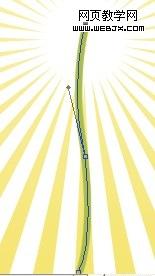
改变笔刷大小![]() 。创建新图层,设置前景色为#709602,使用钢笔工具绘制路径,描边。
。创建新图层,设置前景色为#709602,使用钢笔工具绘制路径,描边。

|||
再使用钢笔工具绘制一个区域,然后填充颜色为#efc130,效果如下。

打开画笔面板。
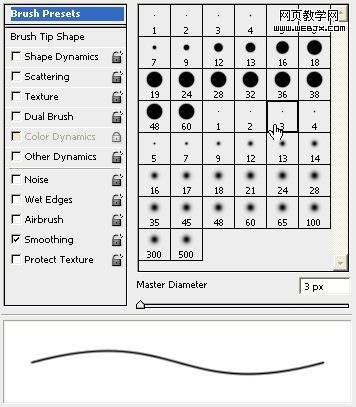
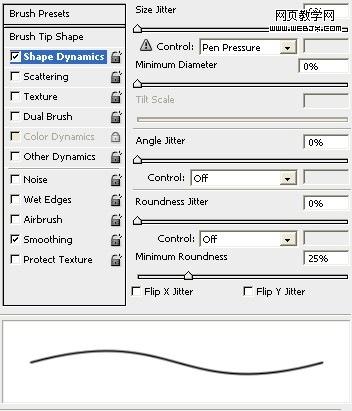
使用钢笔工具绘制一个区域,然后选择描边,设置如下。
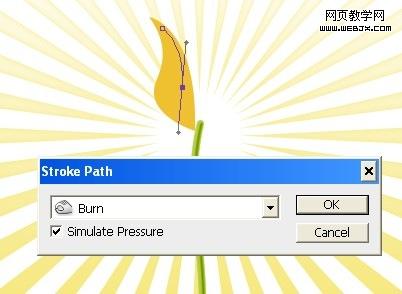
效果如下。

|||
加深工具。

减淡工具![]() 添加高光。
添加高光。

同样方法制作其他几个花瓣。

再使用钢笔工具绘制如下一个区域,制作选区,填充颜色为#95b923,效果如下。

加深工具![]() 添加阴影。
添加阴影。

同样方法绘制其他叶子。

再使用钢笔工具绘制一个区域,填充颜色为#abbb50,效果如下。
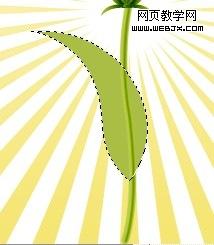
|||
加深工具制作阴影。

用钢笔工具绘制一个选区,然后用减淡工具添加高光,按d取消选区。

按 cntl+shift+i,然后用减淡工具添加高光。
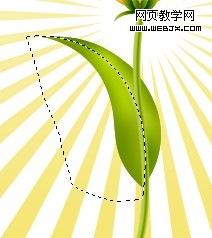
复制图层,然后按ctrl+t变换,如下。

这时效果。

同样方法可以绘制其它颜色的花朵。

新闻热点
疑难解答