本ps教程中作者将创造一些手绘元素,用到一些笔刷,在photoshop中将它们融合成独特的具有手绘风格的个性化招贴作品。作者旨在激发读者创造自己的艺术作品。让我们一起看看这整个过程。
原载于 psdtuts 作者 alex beltechi 翻译 石小镇
在开始之前看一下我们作品的最终效果。

简介
不久前我花了些时间研究些东西希望在风格上和技术上能有所进步,同时我希望能把我研究到了跟你们一起分享。你可以在behance上看到我的作品集。我们将学习如何创作上面的某作品,只是需要少量的艺术知识和photoshop技术。但是相比较你严格按照这个教程作出作品来,我更希望你能在这上面有所突破创造出属于自己风格的作品。
我称这里所言的方法为试验法。为了能创作出所要风格的作品来,我们不得不通过各种途径寻找自己所需素材资源。 所以这个教程对于你创作自己风格的作品仅仅是一个参考。同时你可以也参考一下这篇文章使你的设计和插画作品个性化
首先要做的事是自己能感觉那些你觉得好的作品在激发你的灵感,让你觉得想去做。收藏所有的好东西然后开始分析他们。我比较关注涂鸦,一种很快乐兴奋的画画方法。我觉得doodlage网站在这方面可以激发你的灵感,建议你去这个好地方看看。有次我再次去doodlage,跟它的网站编辑聊了一下,看到了这篇文章 inspiration - doodlage。就像突然意识到自己想要的东西一样,我马上寻找想到的作图所用的笔刷和素材资源然后开始试验。
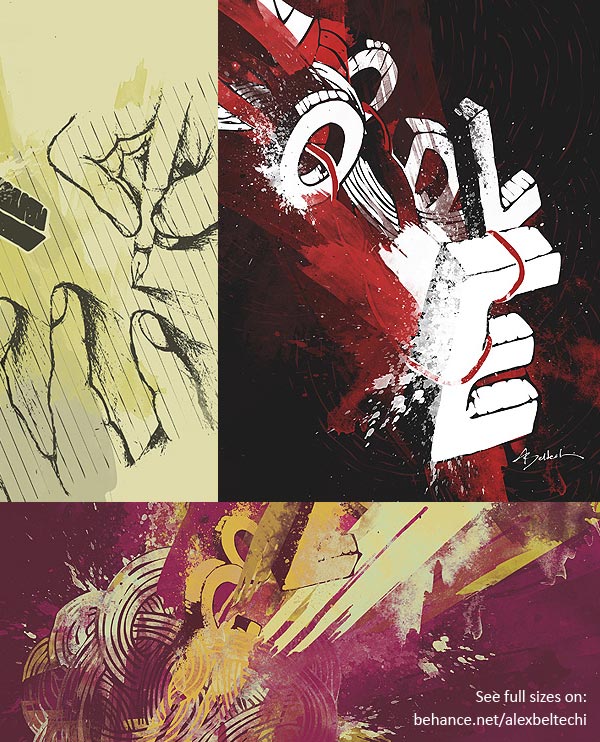
|||
步骤 1
让我们回想一下我们应该如何创作这幅“draw”招贴。它的尺寸,内容,还有颜色。我想做一幅a3大小的招贴,420mm x 297mm,或者4961px x 3508px,分辨率为300ppi。用大尺寸的优势在于它可以直接印刷全尺寸招贴,杂志插图,衣服图案比如t恤上的,或者网页内容。不管你选择什么样的尺寸,先记着我这里用的是分辨率为300ppi的a3大小画布。
细想一下表达主题的内容,会用到多种技术:水彩,涂鸦,还有墨水效果。可以用一般的马克笔和纸来随心所欲的画,不必担心会画的不好,我只是阐述下这个过程。墨水笔效果像是通过紫色墨水喷溅出来的一样。
对于颜色方案,我从开始就选择了一个中性的背景色:e4c99f,然后是一个可以增加作品深度和对比的黑紫色:2d3043。第二个主要色来自于背景色:e49549。为什么不用深橙色和黑紫色呢? 一般用深颜色是为了形成对比。我选择黑紫色是因为它像墨水。有很多颜色可以跟这种颜色搭配,比如浅绿色和黄色,但是我想给作品增加一种温暖的感觉所以用橙色。
嗯,不唠叨了,开始我们的手绘!新建画布为a3大小分辨率为300dpi。填充背景色为:e4c99f。我先用黑色的线条画了一个大体布局。
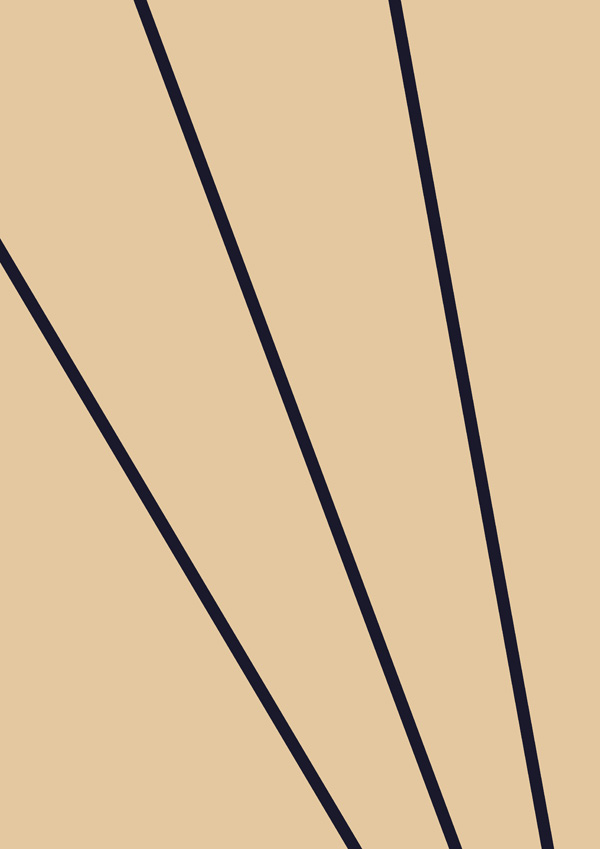
|||
步骤 2
我们将建立的第一个元素是速写本。 它最终的效果是不明显的而是隐含在作品中。你需要从bittbox freebie下载两个内封面。在列表中下载3和10号素材。放在photoshop中执行滤镜>抽出,照下图画把它抠出来。边缘高光器用大号的笔刷刷可以将边上的毛毛线抠的更好些。
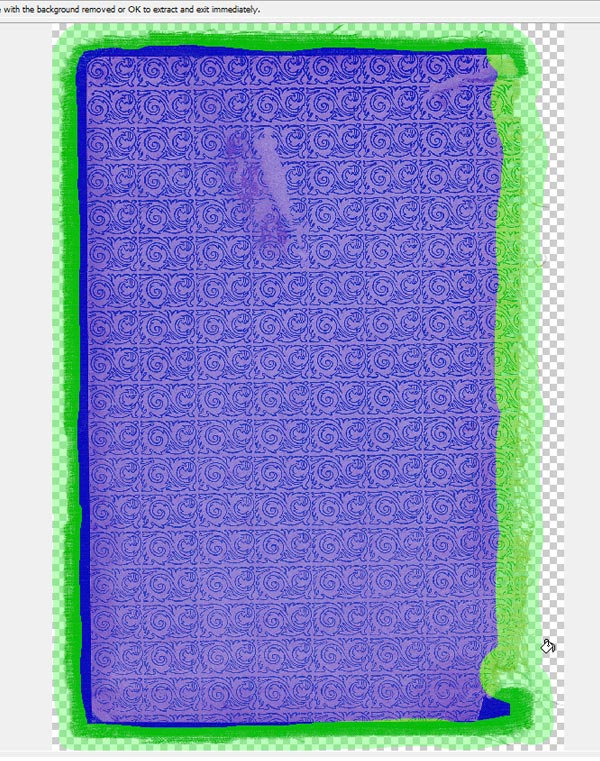
步骤 3
抽出完毕,按ctrl + t快捷键变换一下然后移动至下图位置。
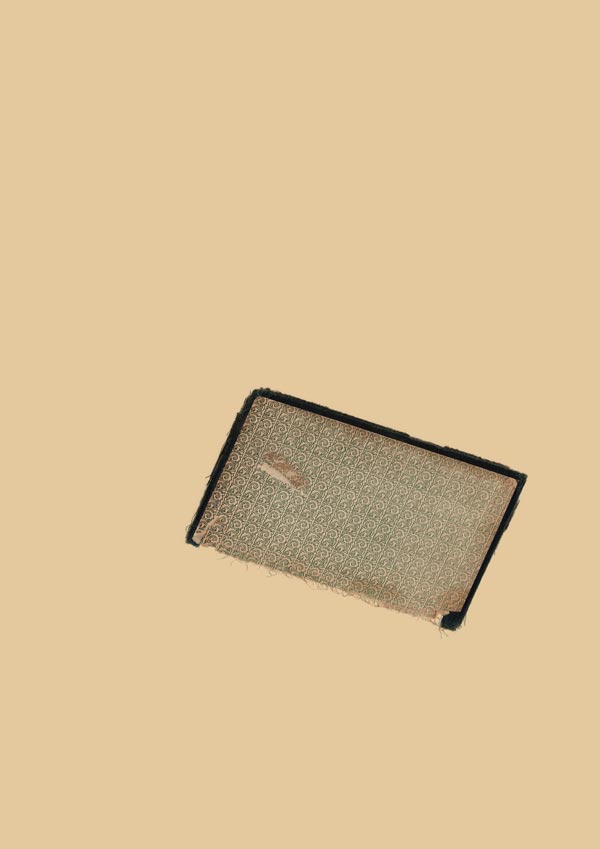
|||
步骤 4
双击速写本图层添加一个颜色叠加图层样式颜色选用深紫色。
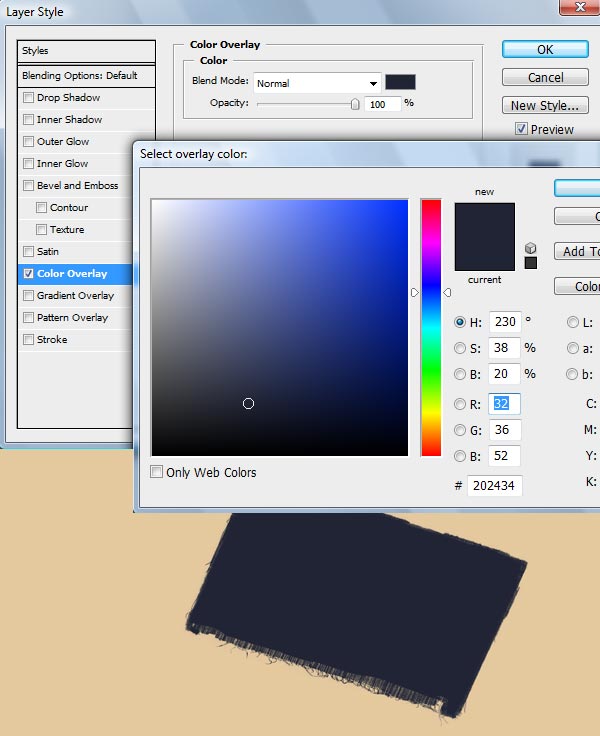
步骤 5
复制新图层(ctrl +j)稍微移动用原图层来创造书的厚度。改变新图层的颜色为背景色。
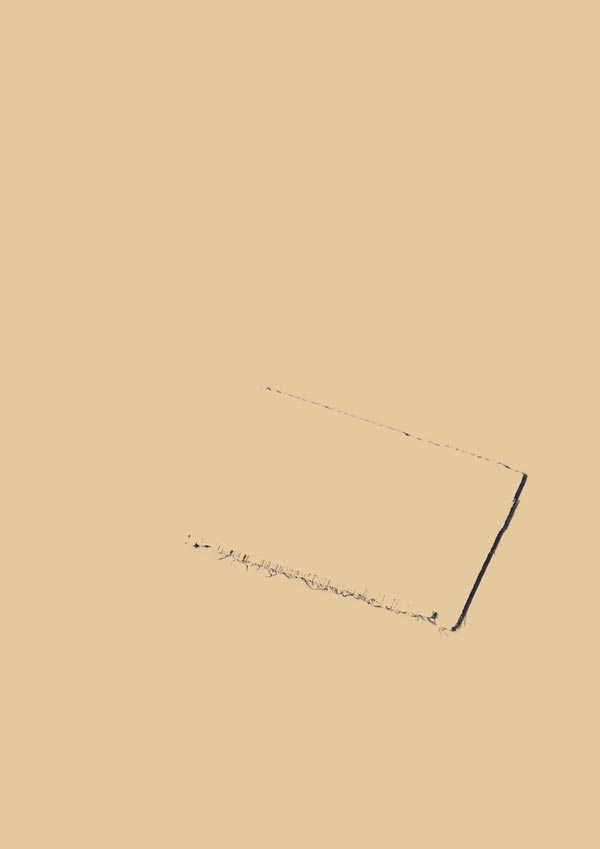
|||
步骤 6
把第二张封面素材做相同的处理,只是它最后的封面颜色是橙色。
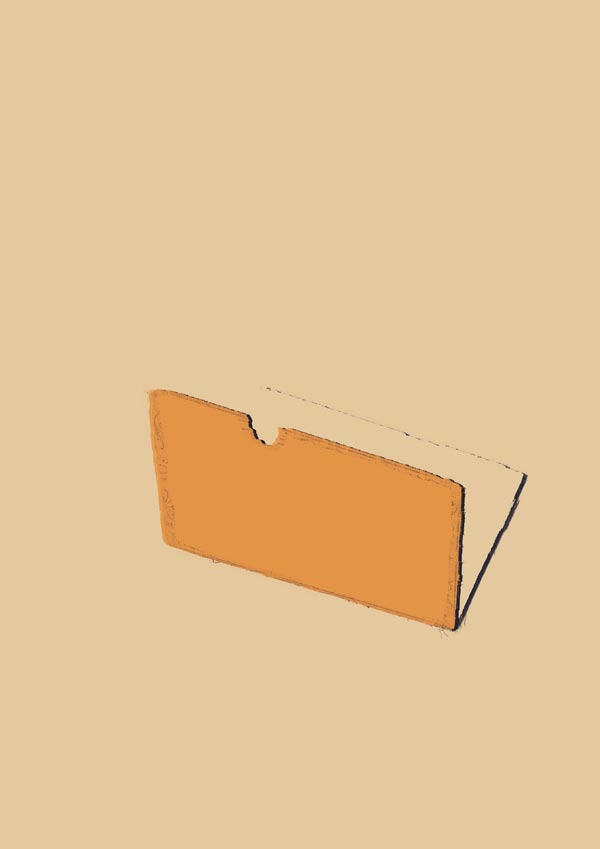
步骤 7
现在涂鸦时刻到,下面是我画的树。我的意见是从简单的东西开始。画一个简单的形状分析一下你喜欢或者不喜欢它的哪些特征。从一开始,我就决定我要画一个下部分非常简单,而上部分很复杂的树,它们更像一些插画作品,而不是写实作品。每棵树都比较抽象化,不是素描。
拿笔和纸来。我经常用sharpie牌的超细点的马克笔,它在标准的影印纸上画图效果非常好。我没用糙面纸,是因为我想让线条边缘能柔和一些。你也可以尝试一下。画好了以后,就把它们扫描进电脑然后在photoshop里处理。
提示: 画的时候最好在脑海中想着这些元素在现实中的大小比例,画得协调一些。
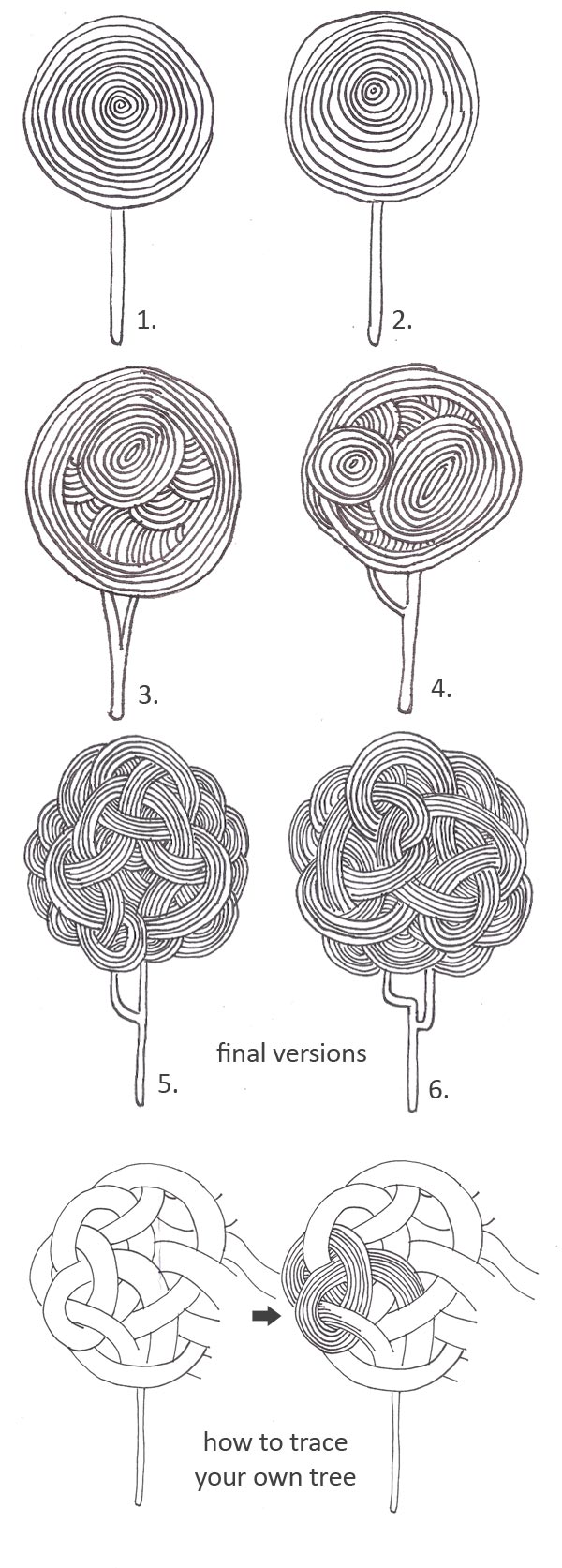
|||
步骤 8
把新加入的图片放在文件中最上面的图层中然后在下面建一个白色的背景图层。在所扫描的树图层可以复制一个新图层(ctrl + j)修改混合模式为正片叠底。这样会让画的线条加深。
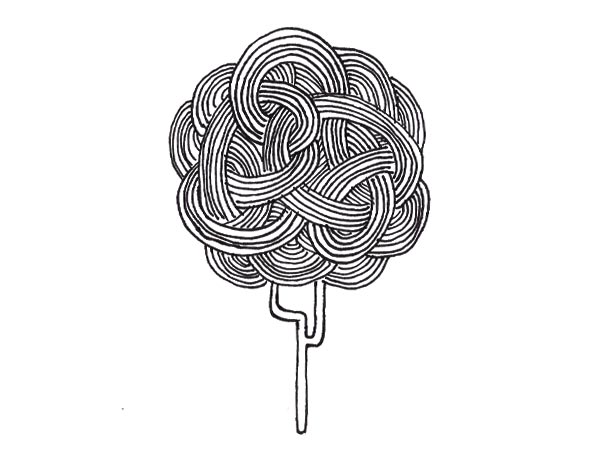
步骤 9
执行选择>颜色范围命令,在下来菜单中选择阴影命令。这就可以选择图片中所有的黑色。
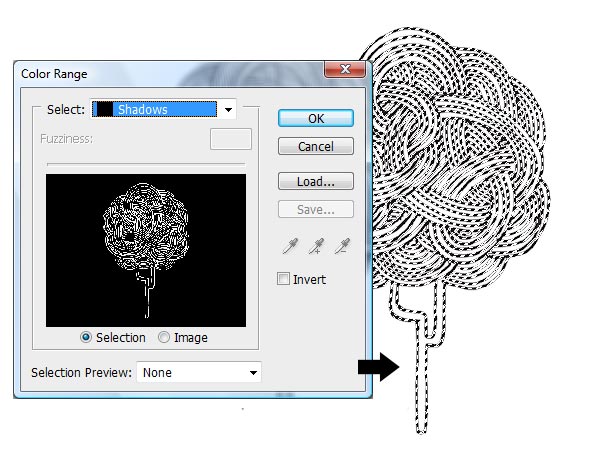
|||
步骤 10
选择好以后,在画布中点右键,在弹出菜单中选择创建工作路径,对话框中输入1.5像素。数值越小路径范围越细,越大的话就会比较光滑但有些地方直接出现直线。所以你要自己尝试一下选择一个效果最好的,太多的像素容易造成马赛克。
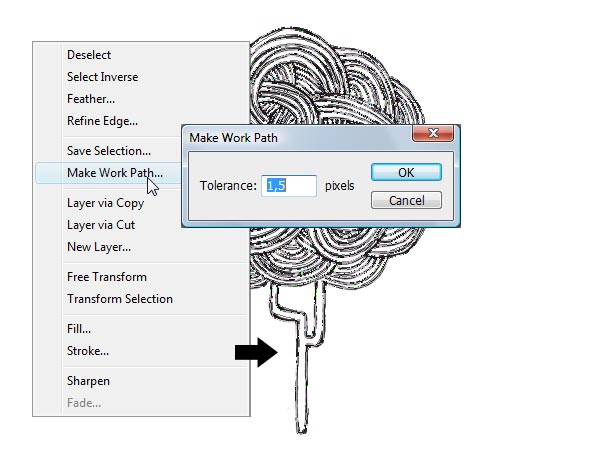
步骤 11
执行图层>新建填充图层>纯色,把选区填充为黑紫色。
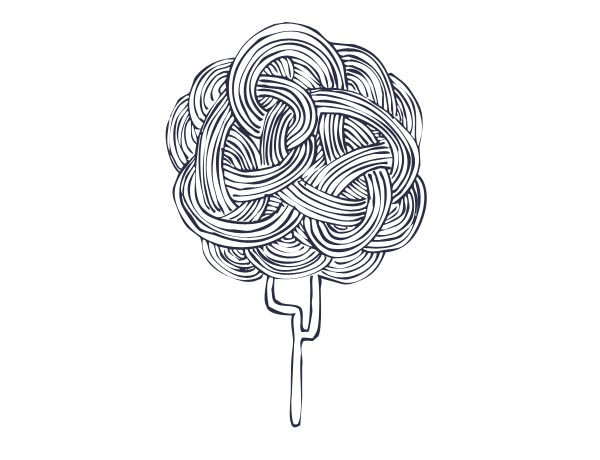
提示
当我用钢笔工具临摹一些图形创建某个形状后,用到路径模式。这是一个容易出现错误的地方,很可能就在你身上发生。创建工作路径以后执行图层>新建填充图层>纯色。选择一个颜色后你就创建了一个矢量形状。但是,有时候你填充的时候,photoshop会把你所建工作路径以外的地方填充,跟你想的正好相反。
|||
要是出现这个情况,在建立工作路径以后的步骤,右键菜单中选择 重新选择,然后再右键菜单选反选(ctrl + shift +i)就可以选择正确的选取,继续创建路径并填充。
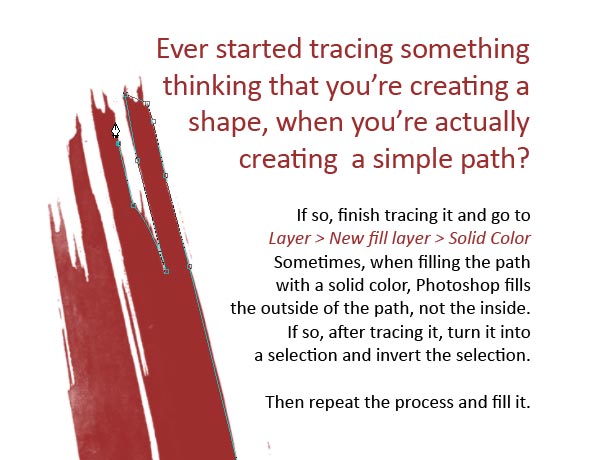
步骤 12
回到我们树的图。为它创建一个背景。通过它整体的外轮廓,用钢笔工具画一个背景,因为是涂鸦风格,不需要非常严格的描。画出来以后填充为背景色橙色。

|||
步骤 13
了解怎么做一棵树,你就可以做第二棵甚至更多棵,还有图片中的云彩。考虑一下该怎么布局会好看一些, 最好不要让各个元素有遮挡,不要加入一些松散零碎的元素。还要保持画面有空间呼吸。
提示:注意各个元素线条的宽度能差不多大,放大或者缩小某个元素时最好一起操作,不然会得到不同的线条宽度。线条宽度差不多效果要好些。
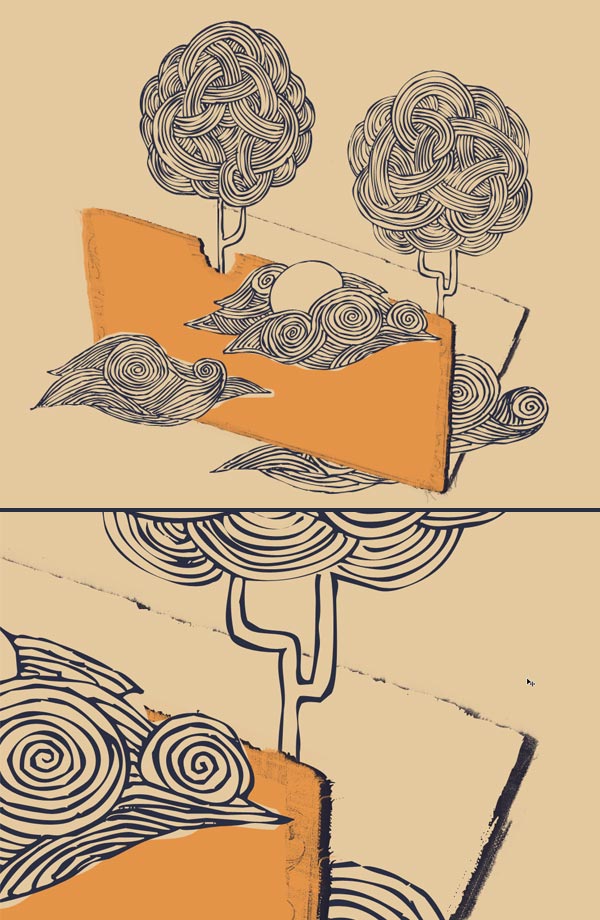
|||
步骤 14
本步骤添加字体。下载该字体 refuse。先输入字母“d”。放在最上面的那个图层。在它下面新建一个图层并填充为白色。
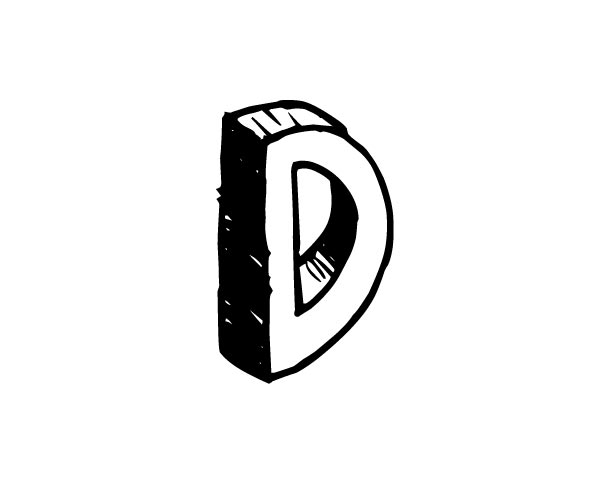
步骤 15
添加上其他的字母。放大几个字母来制造空间感。一定不要用绝对对称的排列方式类似于2-2,3-3的排列。我用的这个可以称为2-1-1 ,比较具有动态感。可以适当倾斜一下但不能太夸张,记着要创造一种静态的景象,这些字母看起来像漂浮着一样。想看模仿急速动感的字母排列方式,看我的behance上作品集的第四张作品,文字是“color”。
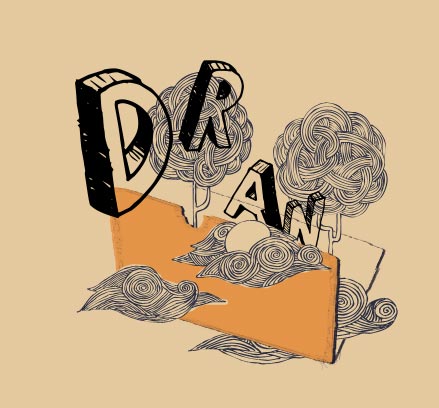
|||
步骤 16
在字母“d”的图层上按住ctrl 点击图层缩略图可以选中图层上所有像素。选中以后执行 选择>修改>收缩 命令。这步操作有点麻烦。我们所要的字母外边框宽度最好是和树、云的线条宽度差不多的。收缩选区的时候最好看着树的线条宽度。我收缩了10像素,感觉线条挺统一的。
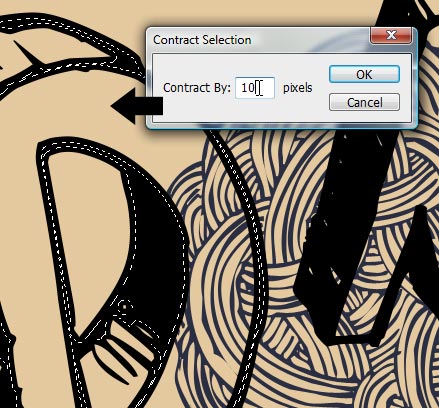
步骤 17
用选择工具(m)在画布上点右键选建立工作路径,容差为1.5像素。
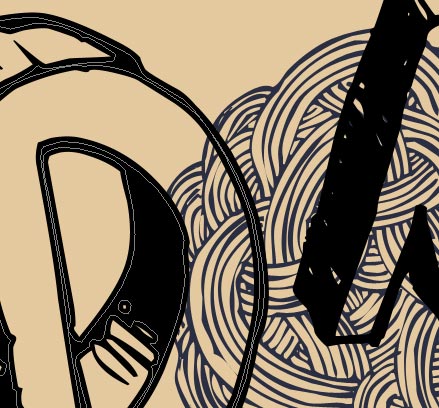
|||
步骤18
到现在为止,我们用创建树时相同的技术对字母外框进行了一点调整。现在要做一点不同的操作。点直接选择工具(a)删除新建工作路径上类似于洞的图形。你根据需要可以留一点,但是那些很小的一定要删除。
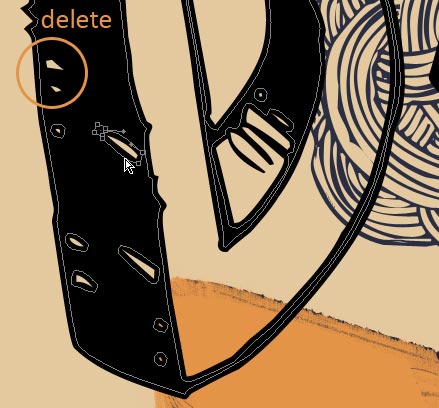
步骤 19
执行 图层>新建填充图层>纯色 命令把工作路径填上颜色。
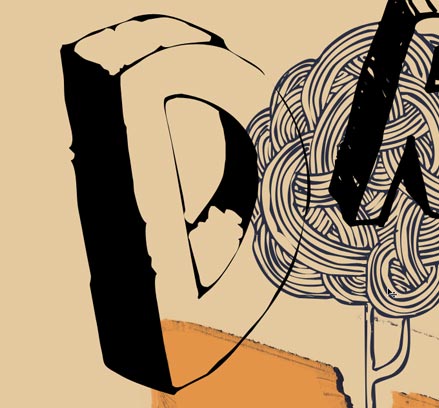
|||
步骤 20
用钢笔工具描字母的背景,然后把原字母外框颜色改为发白的橙色,新描的背景色用黑紫色。这会产生一个很独特的效果,他门两者正好相补。钢笔描的时候可以故意错点位,效果随意一点。
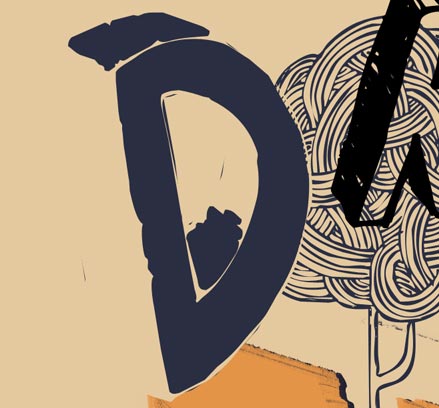
步骤 21
对每个字母都做相同的操作,每个字母边线的宽度都应该调节成跟树和云差不多的宽度。
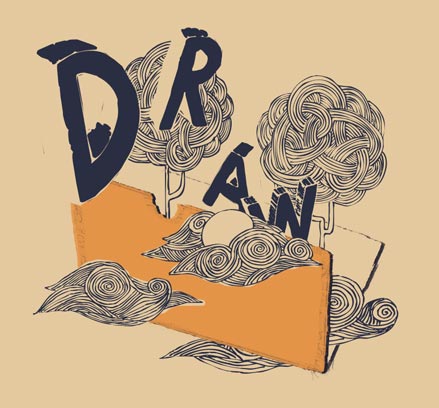
|||
步骤 22
这一步用到了好玩的 bittbox网站的免费笔刷。下载地址:watercolor, watercolor ii和 grungy watercolor。记着你大体上的布局,开始刷水彩的背景吧。
使用笔刷时的小提示
不着急,别画的一团糟。
每个水彩块占一个图层。
全部画完以后检查每个图层,看看上面的水彩块是不是存在,实际上这是很有必要的的(通过显示/隐藏图层来判断)。你可能注意到有些水彩块是看不到的,因为该图层上有有颜色更深的块存在。可以试着改变一下基础色不变的颜色,效果要和谐(添加图层样式:颜色覆盖)。
太多的颜色块会显得乱,而太少的话会让画面单调不充实。所以多尝试一下选感觉最好的。
颜色平衡是非常重要的,避免把很多颜色块用一模一样的颜色。通过对比选用不同层次的颜色。
同时要限制你的颜色总数。画几个小的矢量图形在画布合适位置作为颜色样本随时选用。笔刷在用的时候也分不出在上还是在下,因为它的透明度是变化的。
画新水彩块的时候,可以先在画布中心画。然后再放在你想要的位置。移动的时候,最好打开自由变换模式(ctrl +t),就算你不需要对它进行缩放,也可以看到它的边界。
更多的笔刷效果将会带来更多的动感,你要自己决定你的作品需要多少。
注意长的颜色块末端摆的位置,必要时可以翻转一下。
脑海中要时刻有大体的布局概念,不要乱了分寸。
对字母倾斜一下,可以做动态的效果。看我的布局有点向左侧倾斜,这些元素就像升起来一样。
笔刷效果应该像是随意的,无意识绘制的效果,但是它的位置和构图都应该是经过思量的。每个元素放在那都应该有它存在的理由,否则删除掉。
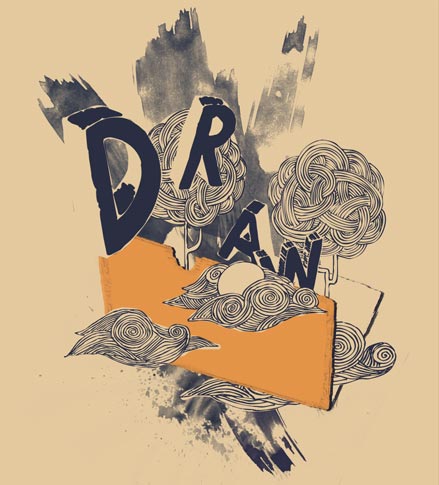
步骤 23
添加更多的黑紫色块然后开始添加橙色块。
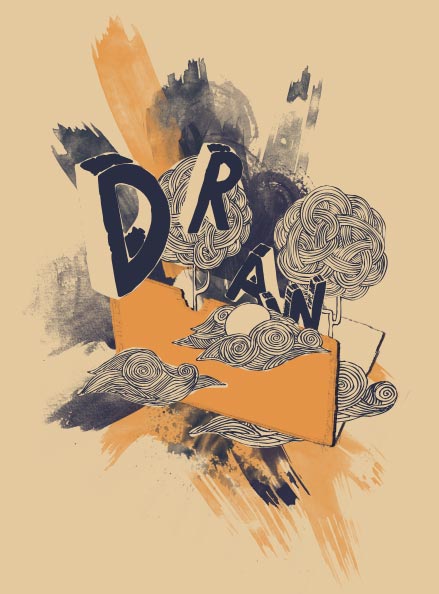
|||
步骤 24
继续添加橙色也可以加点深一点的橙色笔触:c6592e。
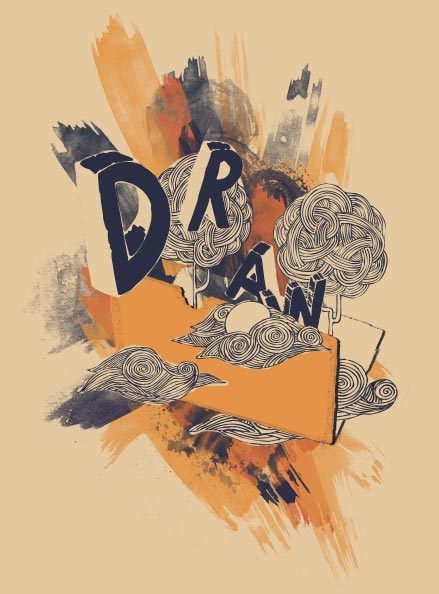
步骤 25
现在制作泼溅的效果。笔刷包在bittbox站 splatters下载。做这些字母上的墨水泼到画布的样子。还要给这些泼溅效果制作层次感,先在一个图层上制作一般的泼溅效果,复制它填充上更深的颜色,改变其透明度(可以多做几次)。再把第一个泼溅效果放大。看下图的墨滴具有不同的颜色和透明度,分出了层次。
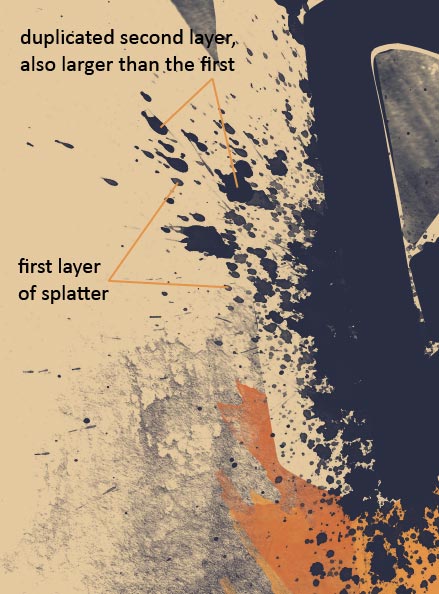
|||
步骤 26
继续添加更有创意的泼溅效果,要确保他们是在字母外部泼的。
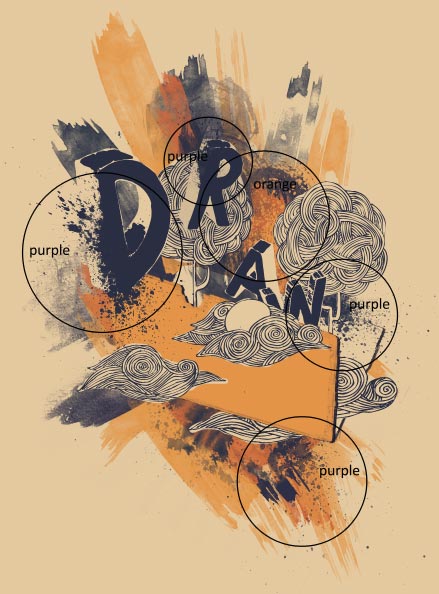
步骤 27
还要更多的泼溅效果,这次是用背景颜色(发黄的橙色)向字母内部泼溅。
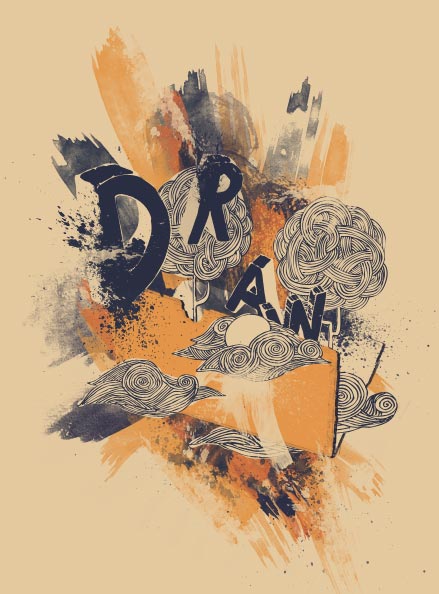
|||
步骤 28
就这样!作品需要一点深度。选择深紫色为前景色,执行 选择>色彩范围。颜色容差(fuzziness)可以用我的值120,点回车。这样就选择了整个图像中的黑紫色。
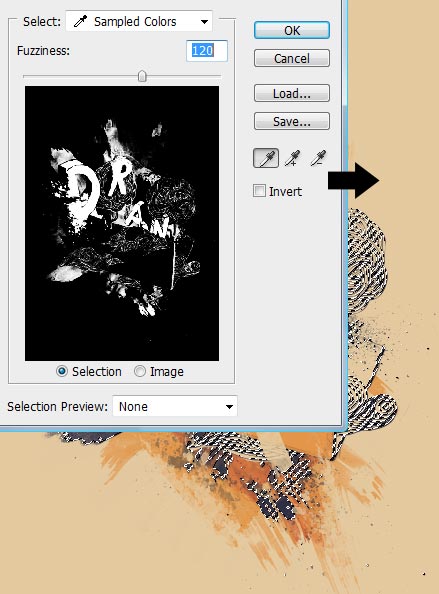
步骤 29
创建一个新图层用更深的黑紫色:1b1d30,要轻轻的画。这样可以增加图像的对比和深度。
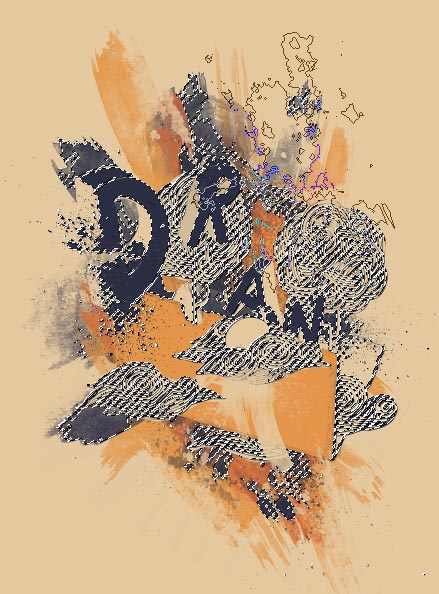
|||
步骤 30
放大,检查有没有什么问题。 这是我的局部放大图(字母“d”一侧)。
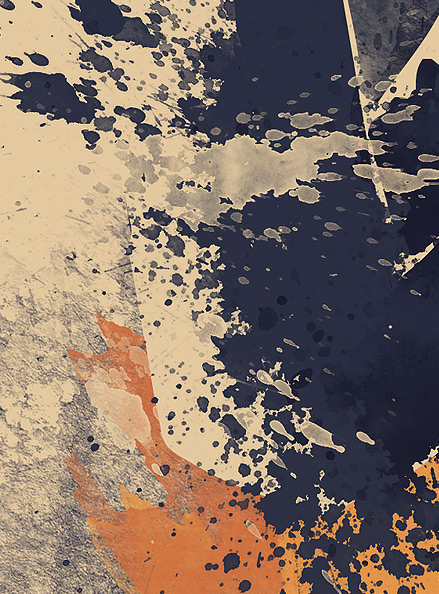
最终效果
终于完成了,希望你看了以后喜欢这个教程并且能找到一些灵感和用处。

新闻热点
疑难解答