这里我们将学习如何创作犹如用画笔画的抽象化的照片效果。这里面包含了很多有用的技巧。教程的语言比较简单,如果你有些步骤不懂的话你可以先略过不必强求每一步的都完成。教程创意来自maciej mizer,一个很厉害的艺术家。
教程原载于 photoshoptutorials.ws 作者 maciej mizer 翻译 石小镇
最终效果查看,下面的图像就是我们将要完成的作品。

步骤 1
点击这里下载下面的素材图,并在photoshop中打开。执行图像>旋转画布>90度(顺时针)成为下图所示。本信息代表文章来源网页教学webjx.com请大家去www.webjxcom浏览!

|||
步骤 2
在图层面板创建一个新的色相/饱和度调节图层,设置如下图所示, 我们要在最后结果中提高整个图像的饱和度,那个时候会再次提高背景图像的饱和度,现在我们需要降低它的饱和度。
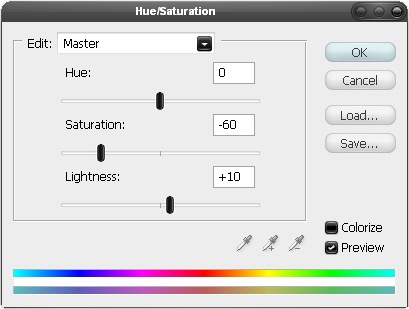
步骤 3
现在我们要用一张鹦鹉的图片;主要是因为鹦鹉的色彩比较鲜艳你可以用我们的图片,点击这里下载该素材。 把下载来的图片调节为如下图中的位置大小。
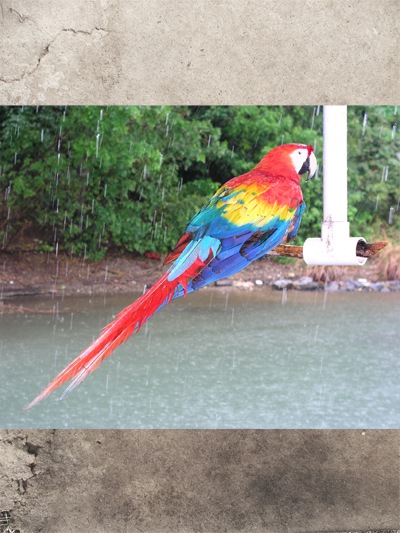
|||
步骤 4
这一步也许是图像合成中最枯燥的了;抽出图像,如果你以前做过的话也是很容易做好的。我们只需要鹦鹉的图像,河流和白色的支架都不需要。除非你有自己擅长抠图像的方式,不然就跟着我的步骤来。先选择这张图,点击图层面板的添加矢量蒙版按钮添加矢量蒙版,如果你对矢量蒙版没什么概念的话只需要简单的记得在蒙版上涂黑色图像就会隐藏,而涂白色的图像会显示出来。现在蒙版都是白色的所以图像都是显现的。前景色选为黑色,并确保图层中的矢量蒙版处于选中状态。选择画笔工具(b)的圆形笔刷,调节硬度为80%,主直径差不多30px开始画。主直径的大小可以通过“[”“]”键调节,“[”缩小笔刷直径“]”放大。现在用画笔工具在鹦鹉图像的周围描绘,不用描的非常仔细,因为我们要做的种乱的效果。下图我抠的比较好因为我重做了好多次呢。下面的放大图我必须缩小笔刷大小才能描到红色羽毛附近比较小的地方。

我把笔刷硬度设置到0%来描这些羽毛,因为他们看上去很柔软。

|||
下图是把整个鹦鹉抠出来的效果, 做到这一步就好多了。

步骤 5
我们要做水彩效果需要用到一些笔刷,水彩笔刷下面的步骤会用的很多,你可以点击这里下载,安装他们,可能需要重新启动photoshop。我们创建的水彩效果将全部在鹦鹉的背后,所以现在在鹦鹉图层的下面建一个新图层。用吸管工具(i)点鹦鹉尾巴的某个地方取色,这样可以在画的时候跟鹦鹉的颜色想呼应。现在选择画笔工具(b)选一个合适的水彩笔刷画一下最好是做成下图这样的效果。如果你想旋转笔刷就打开窗口>笔刷(f5)中的设置框的画笔笔尖形状,调节角度设置,可以直接在类似罗盘的形状的调节。看到此信息请您谅解!webjxcom为了防采集加上的!请到网页设计浏览更多信息。
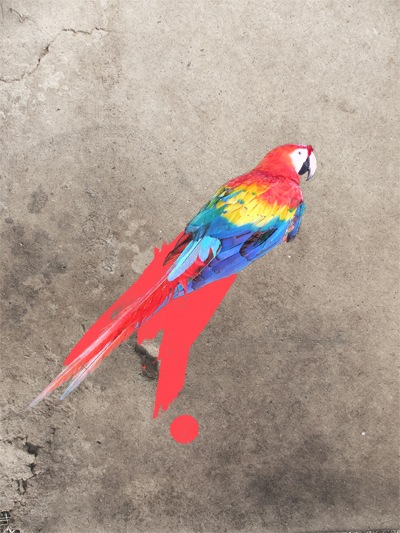
|||
步骤 6
再选黄色和蓝色分别用不同的笔刷做两次。你的效果应该跟我下图效果差不多。

步骤 7
看下面的图我找到一些泼溅效果笔刷用随意的颜色添加了更多的细节。用不同的笔刷画感觉很自由,我喜欢用泼溅笔刷画出来的这些效果。

|||
步骤 8
现在你需要找一张关于雨林或者森林的图片。主要是要有很多绿色植物。我从sxc素材站随便找了一张,放在水彩效果图层的下面位置大小调节成下图所示。
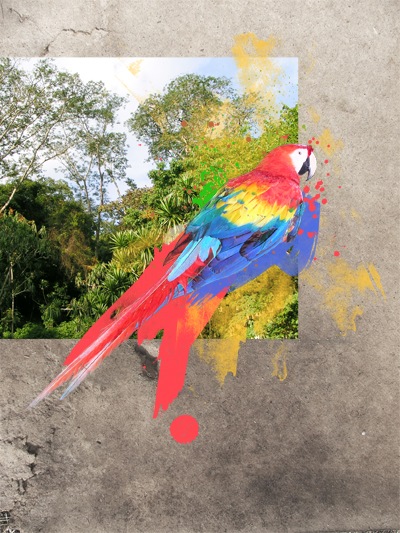
步骤 9
选择森林的图层,按住alt点击添加剪贴蒙版按钮,这样的蒙版全部都是黑色的,也就是说图像都被隐藏了。现在用白色的前景色,还是用画笔工具(b),硬度为0%,主直径为100px。 涂抹鹦鹉背部的一部分森林让它显现出来。看到本信息说明该文是通过网页教学(webjx.com)整理发布的,请不要删掉!

|||
步骤 10
重复上一步涂抹鹦鹉腹部,看下面的图所示。

步骤 11
这一步可以选择做或做,做的话可以增加一些更个性化的效果。你需要好的图案素材,下载或者自己做都可以,下图我有用到45度线条、透明图案、钻石图案等。放在photoshop中以后用图案图章工具(s)在新建的图层上加入,图层要在鹦鹉图层的后面建。方法跟用笔刷是差不多。

|||
步骤 12
现在在鹦鹉图层下面再新建一个图层选择画笔工具(b) 用2px宽的硬圆笔刷。画一些亮色的手绘效果的线条,尽量随意一点,柔和一点。大约用3到4中不同的颜色,下面是我做的一些例子可以参考一下。本文由网页设计(webjx.com)发布!转载和采集的话请不要去掉!谢谢。

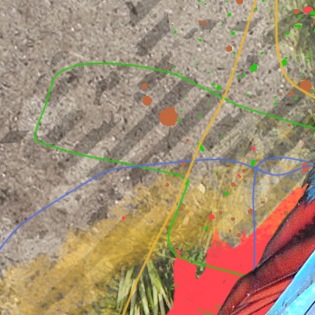

|||
步骤 13
现在我用形状工具添加更多的细节,每添加一个就要新建一个图层 ,你可以自己决定它们在鹦鹉图层的上面还是下面。下面的图是我用2px宽的笔刷按住shift键画的45度线条。

按住shift用 矩形工具(u)画的正圆,我调节了图层透明度,看上去像是半透明的。看到此信息请您谅解!webjxcom为了防采集加上的!请到网页设计浏览更多信息。
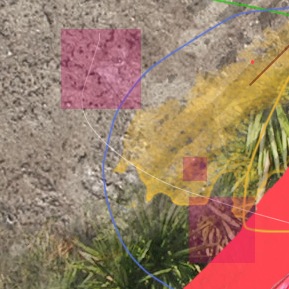
下图是添加了一些正圆和很多小点点。

还可以添加白色的环形,现在你应该能想到很多东西了,按你想的来。

|||
步骤 14
最后是对图像的颜色做一些调节,这一步需要不断尝试,如果你是新手的话可以添加色相/饱和度的调节图层,要是有点基础的话可以用颜色平衡调节图层,高手的话可以用曲线调节图层。我用的是曲线调节图层,下面图是我的设置我主要降低蓝色通道的输出值,调出一种比较冷的感觉。
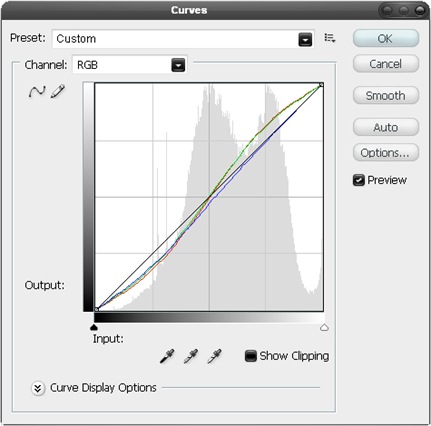
总结
我想你可以作出更多特别的效果出来,我把我用的技术都告诉你了,你现在可以装作一张类似效果的作品了!

新闻热点
疑难解答