photoshop教程:本教程教你打造暗紫色调冷艳美女。
原图:


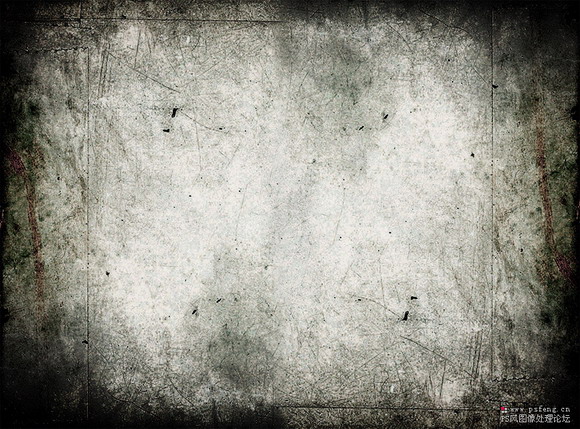
|||
1.新建个黑白调整层参数如图
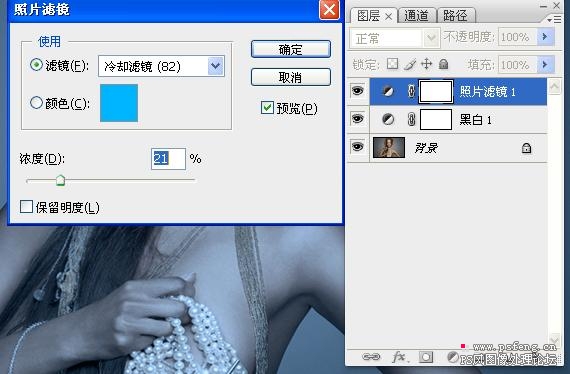
2.新建个照片滤镜调整层参数如图
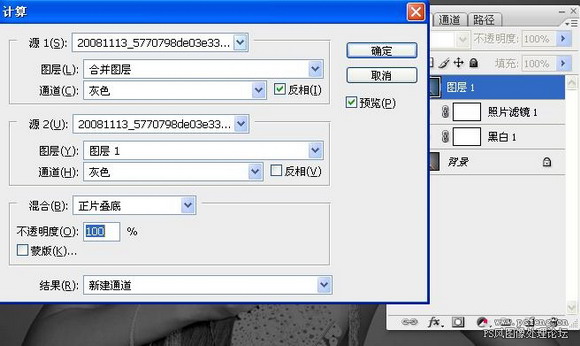
|||
3.盖印可见图层 ctrl+shift+alt+e
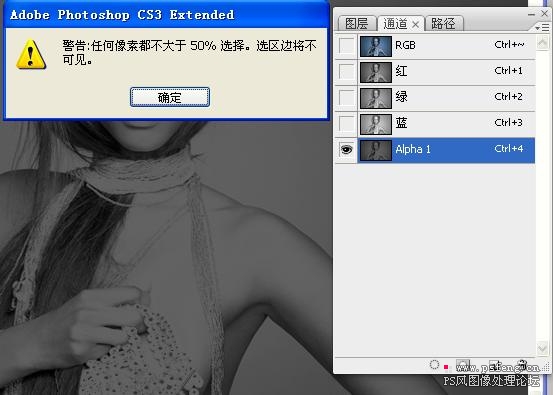
3.计算..参数如图.看到警告图标后按住ctrl点击alpha通道.返回图层.新建个图层用画笔为眼部..嘴衣服细节上色.参数如图
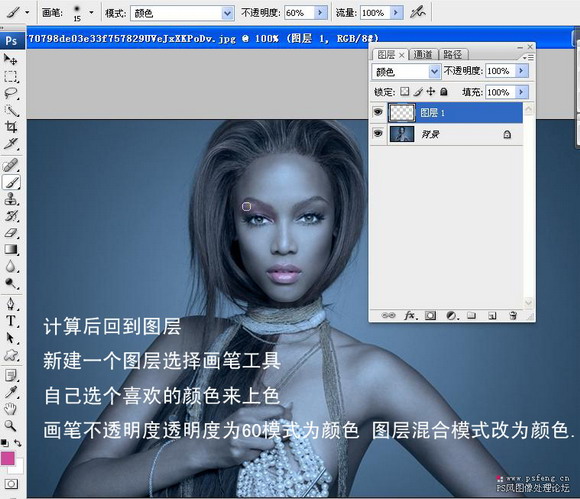
|||
4.转到lab模式调明暗度...
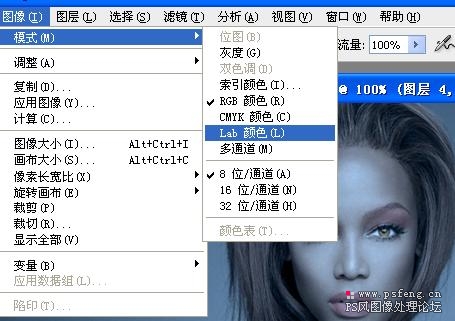
5.neat image磨皮..用图章工具把不透明度设为13修下手上的高光令它看起来更自然些
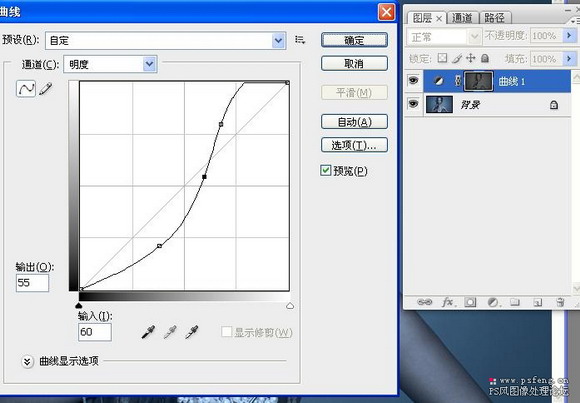
6.色阶..参数如图
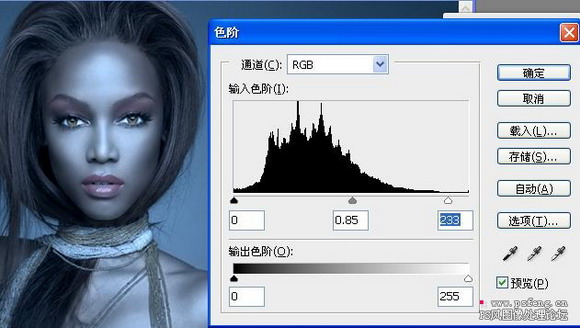
7.亮度对比度..参数如图
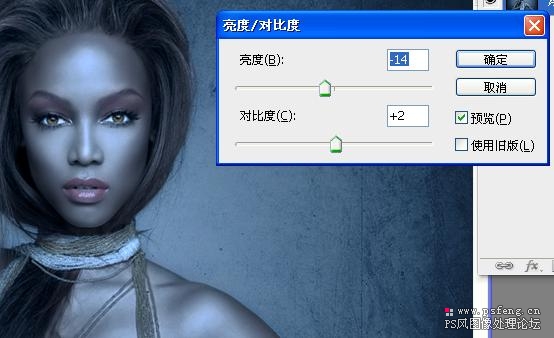
|||
8.锐化..参数如图
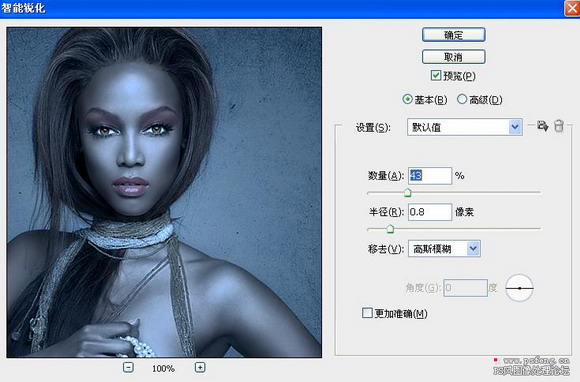
9.叠加一个素材做背景看起来帅一点..素材已发上来了.叠加素材的步骤就不写了.自己感觉下明暗度..觉得灰的..用色阶来调下....注意细节
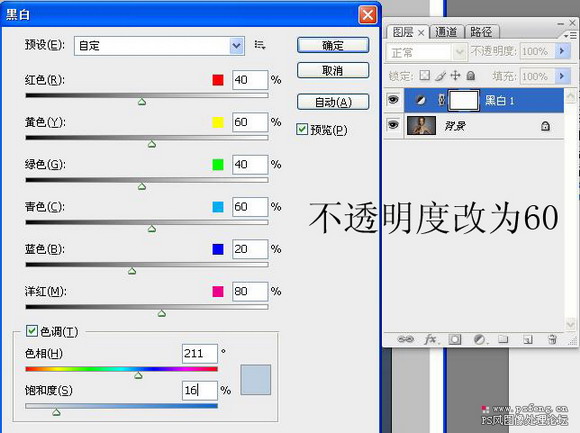
最终效果:

新闻热点
疑难解答