本教程原图素材有点杂乱,主要是背景大复杂。处理的时候可以把背景部分模糊处理,然后调成自己喜好的颜色,人物部分调跟背景类似的颜色即可。
原图

最终效果

|||
1、打开原图素材,新建一个图层,选择渐变工具,颜色设置如图1,然后右上至下拉出图2所示的线性渐变,然后把图层混合模式改为“色相”,效果如图3。
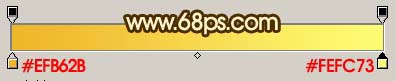
<图1>

<图2>

<图3>
|||
2、新建一个图层,按ctrl + alt + shift + e盖印图层,执行:滤镜 > 模糊 > 高斯模糊,数值为5,如图4。

<图4>
3、按ctrl + j把刚才盖印的图层复制一层,按ctrl + shift + u去色,再执行:滤镜 > 模糊 > 动感模糊,参数设置如图5,确定后把图层混合模式改为“颜色减淡”,图层不透明度改为:50%,效果如图6。

<图5>

<图6>
|||
4、新建一个图层,选择渐变工具颜色设置为黑白,然后右上至下拉出图7所示的线性渐变,确定后把图层混合模式改为“强光”,图层不透明度改为:40%,效果如图8。
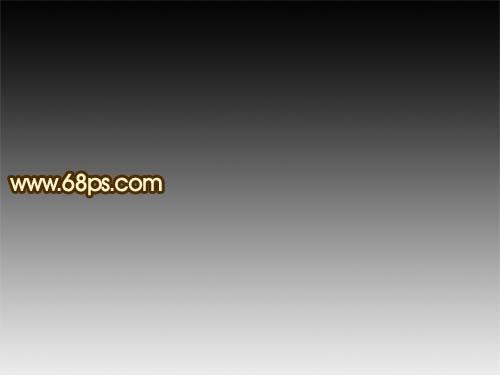
<图7>

<图8>
|||
5、创建亮度/对比度调整图层,参数设置如图9,效果如图10。
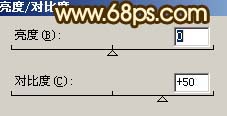
<图9>

<图10>
6、把背景图层复制一层,按ctrl + shift + ]移到图层的最上面,用钢笔工具把人物部分勾出来,复制到新的图层,然后把背景副本隐藏,效果如图11。

<图11>
|||
7、回到抠出的人物图层,按ctrl + m调整曲线,参数设置如图12-14,效果如图15。

<图12>
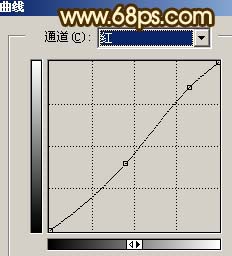
<图13>

<图14>

<图15>
|||
8、再调整:图像 > 调整 > 亮度/对比度,参数设置如图16,效果如图17。
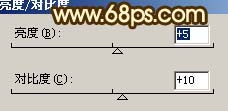
<图16>

<图17>
9、按ctrl + alt + ~调出高光选区,新建一个图层填充白色,然后把图层不透明度改为:20%,效果如图18。

<图18>
10、新建一个图层,盖印图层,适当的给人物磨下皮,再用加深/减淡工具把人物脸部高光及暗部调整下,如图19。

<图19>
|||
11、创建色相/饱和度调整图层,适当加大全图饱和度,参数设置如图20,效果如图21。
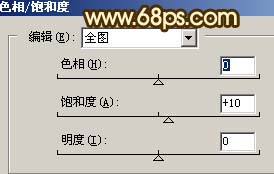
<图20>

<图21>
12、新建一个图层,盖印图层,整体修饰下细节,再适当锐化一下,完成最终效果。

<图22>
新闻热点
疑难解答