效果图

|||
素材

1)打开原图,复制一层,用ps自带“抽出”滤镜,抽出图像中人物,备用(抠图就不详细介绍了)。
注:这个无所谓方法,根据个人喜好,总之把人抠出来就行。
------------------------------------------------------------------------------
2)新建一个文件,大小随意。我当时是宽450*高800像素,72dpi,背景白色(受老马指摘,所以写得详细点)
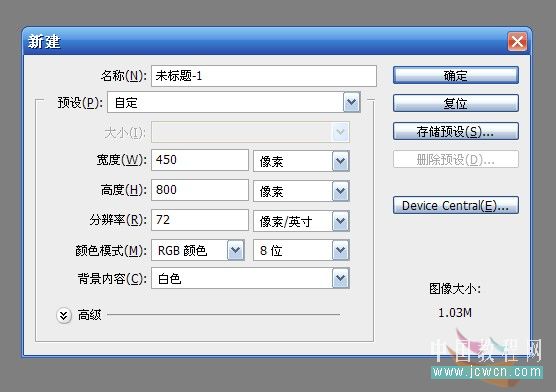
3)复制背景两次,这样就有三个图层了。

|||
4)前景色设为黑,背景色设为深红,在背景层(最下面那层)上拉渐变。
注:基本上可以随意,我是使用下图这样,第一次渐变模式为“正常”,第二次第三次模式为“叠加”。

5)在背景层副本,执行“渲染--纤维”,数据随意,然后改这层混合模式为“叠加”
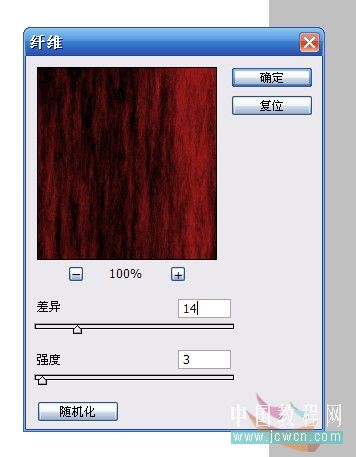
6)旋转画布90度,随便是顺时针还是逆时针,在背景层副本2,同样执行“渲染--纤维”,数据随意,然后改这层混合模式为“叠加”。然后转回原来角度。
7)分别调整背景层副本和背景层副本2的透明度,目的是使纤维淡一些。若有若无。效果如下:
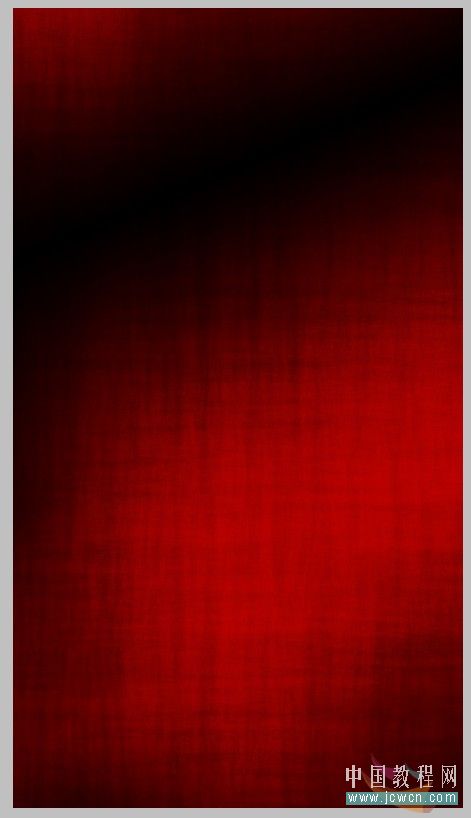
|||
8)找一首唐诗或宋词,输入,字号大一些,竖排,文字色白色。混合模式为“柔光”,降低些透明度。
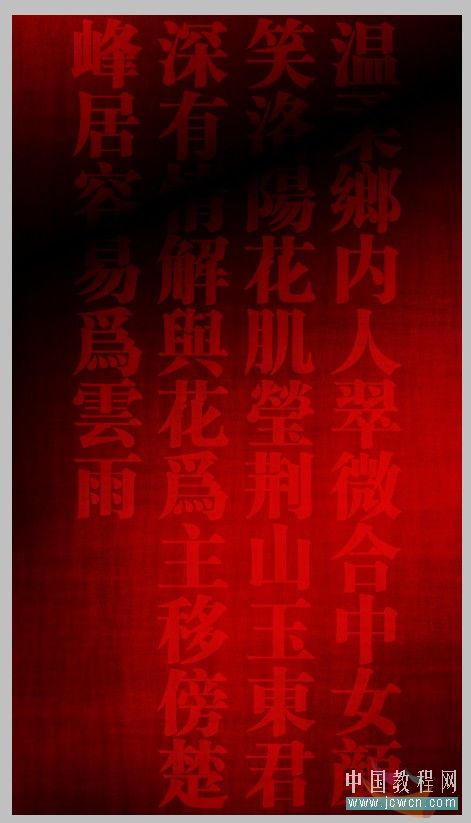
9)字与字之间加上竖线
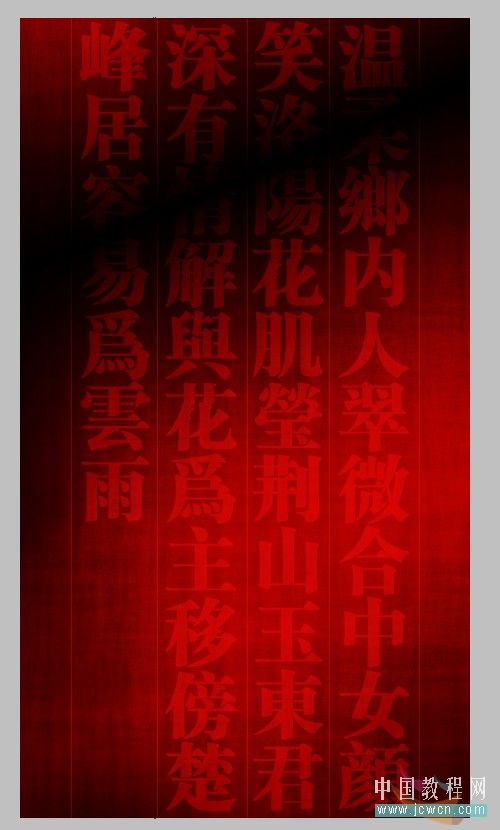
|||
10)找些水墨画素材叠加上去。
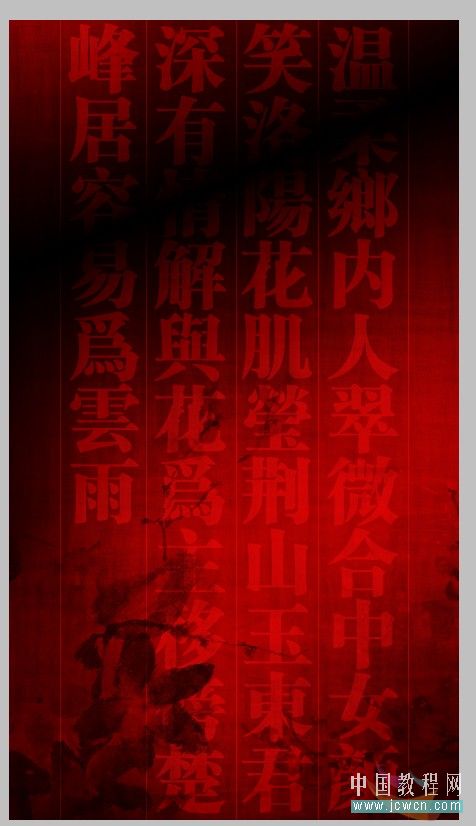
11)添加丝绸,这个呢网上也有现成素材,可以用,不过个人建议,还是自己画比较灵活,实用。
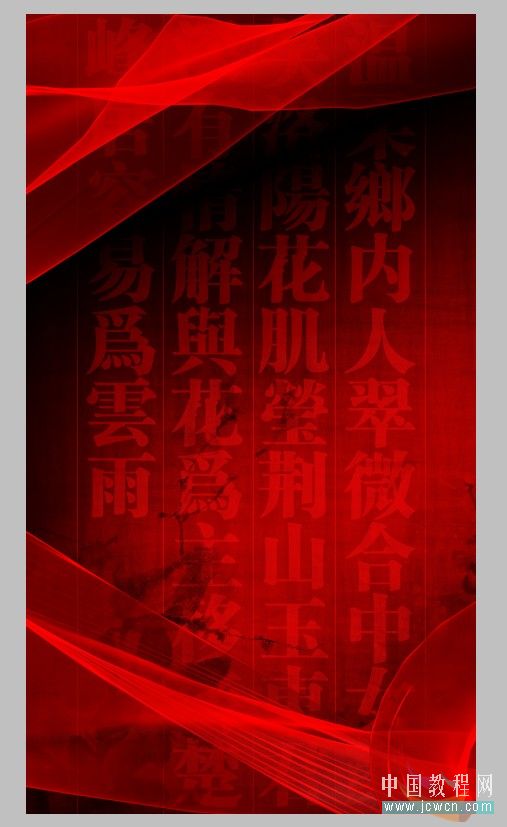
注:至于丝绸的画法,网上有详细教程的,我这里就不写了。想要说的是,定义画笔画出来的丝绸,如果进一步用一下“表面模糊”,会显得更滑一些。
好了,到此背景基本完成了。
注:基本上这个背景都是自己制作的,这样比较好些。因为在日常制作时,会要求有很大的背景图片,而现成的有时候不适用,所以自己做一些比较灵活。
|||
12)把人物拖进这个背景,会发现人物衣服是蓝色的花纹,和背景不太融合。我用色相色饱和度,把它调成了红色系。
13)找墨迹素材,加上去(这个素材网上还是比较多的)

14)至此,基本完成了。一般这样也就可以了。
15)感觉似乎要加些什么,比如签名什么的,于是合并所有图层,复制一层。然后扩大画布,我扩大到了600*800。
背景层填充黑色。上面复制出来的那层,调节一下位置。随意。
16)加上装饰。就完成了。

新闻热点
疑难解答