先看最终效果图!

1、创建填充图案。
创建一60 x 60的透明画布,并用白色铅笔按下图方式描绘画布的左侧与底部。
编辑 >> 定义图案。
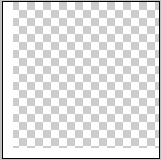
2、创建另一画布(500 x 500)。使用椭圆工具绘制如下圆形。
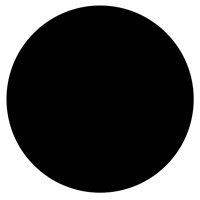
3、设置图层样式。
渐变叠加和内阴影:
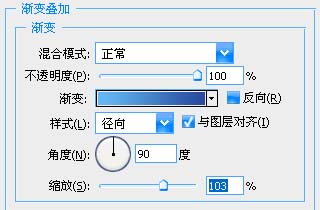
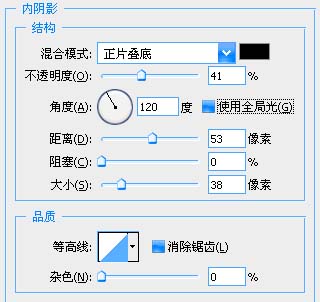
|||
得到如下效果:
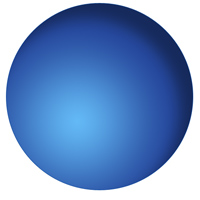
4、创建新图层,并用之前定义的图案填充。

5、打开地图素材。
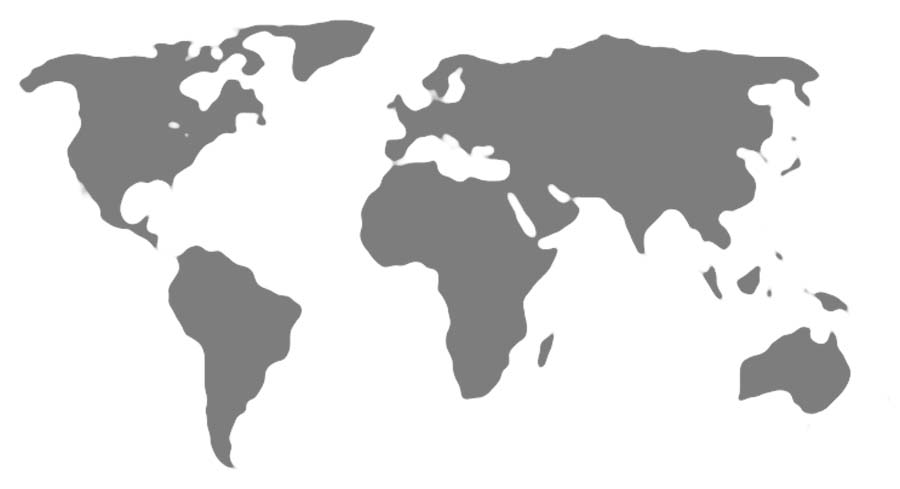
6、导入地图素材。
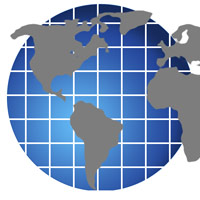
|||
7、按住 ctrl 并点击圆形图层获得选区。
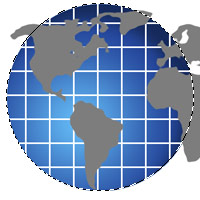
8、确定地图层为当前图层,滤镜 >> 扭曲 >> 球面化。

9、反选(ctrl + shift + i),删除。

10、将地图层图层混合模式设为“颜色减淡”,网格层设为“叠加”。得到最终效果!

新闻热点
疑难解答