本教程利用ps把一个美女的照片利用photoshop的放射效果制作爆炸特效,然后配合适当的背景,达到非常好的震撼力。
最终效果:
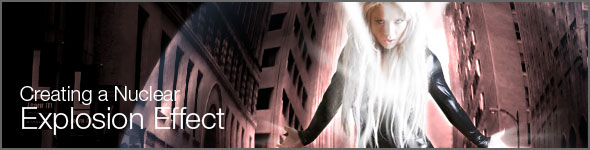
素材图(点击图片下载原图):


|||
步骤 1 - 设置背景
创建一 750 x 550px 大小画布,将城市图片拖入并调整到适合的大小。
图层 >> 新建调整图层 >> 色相/饱和度,色相0,饱和度15,明度0。
图层 >> 新建调整图层 >> 色阶,属性设为10,0.92,255。

步骤 2 - 添加云彩
创建新图层,将前景色设为白色,背景色为黑色,滤镜 >> 渲染 >> 云彩。
将图层混合模式设为“正片叠底”。

步骤 3 - 变形效果
滤镜 >> 液化,在液化窗口选择“膨胀工具”,画笔大小600,画笔密度50,画笔压力50,画笔速率80。
点击图像正中,得到如下变形效果。

步骤 4 - 导入人物
将人物素材抠图后导入画布。本文是网页教学www.webjx.com收集整理或者原创内容,转载请注明出处!

步骤 5 - 制作影子
复制人物层,图像 >> 调整 >> 色相/饱和度,将明度设为-100。
滤镜 >> 模糊 >> 高斯模糊,模糊半径3。
将影子层置于人物层下方,自由变换(ctrl + t),得到如下效果。

|||
步骤 6 - 核爆光球
在人物层与城市层之间创建新图层,选择椭圆工具绘制圆形路径。本文由网页设计webjx.com整理发布!转载请注明出处,谢谢!
编辑 >> 变换路径 >> 旋转,旋转45度。
使用直接选择工具(![]() )调整路径得到如下效果。
)调整路径得到如下效果。

选择路径层,滤镜 >> 渲染 >> 云彩。
对云彩进行液化处理(方法同步骤 3)。
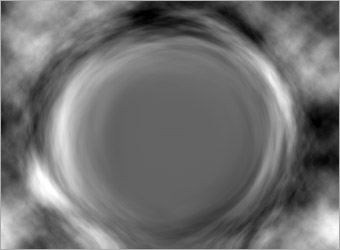
打开路径面板,按住ctrl并点击路径层获得选区。
返回图层面板,点击面板下方“添加矢量蒙版”按钮。
使用柔角黑色笔刷涂抹蒙版下方,得到如下过渡效果。
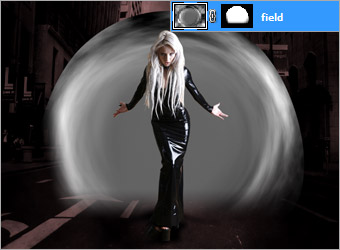
将图层混合模式设为“柔光”。

步骤 7 - 添加高光
在云彩层上方创建新图层。
重复步骤 6的前两步,将图层混合模式设为“颜色减淡”。
图像 >> 调整 >> 自动色阶。

|||
步骤 8 - 添加颜色
在云彩层上方创建新图层。
返回路径面板,采取之前的方法获得选区,返回图层面板,并用#7197c3填充。
建立如下图所示蒙版,图层混合模式设为“线性减淡”。

步骤 9 - 发光效果
选择人物层并复制,选择复制层,滤镜 >> 模糊 >> 径向模糊,数量100,模糊方式“缩放”。
将图层混合模式设为“线性减淡”。
可以通过复制多个径向模糊层得到较为明显的效果。

步骤 10 - 爆炸效果
创建新图层,并用钢笔工具绘制如下图形。本信息代表文章来源网页教学webjx.com请大家去www.webjx.com浏览!

滤镜 >> 模糊 >> 高斯模糊,模糊半径为5。
使用白色柔角橡皮擦工具擦除图形边缘,得到最终效果。

新闻热点
疑难解答