photosho[图案图章工具突出照片人物角色,同时为照片变换蓝色调特效。
原图:

最终效果:

步骤 1、打开图像素材。

步骤 2、编辑 >> 定义图案。
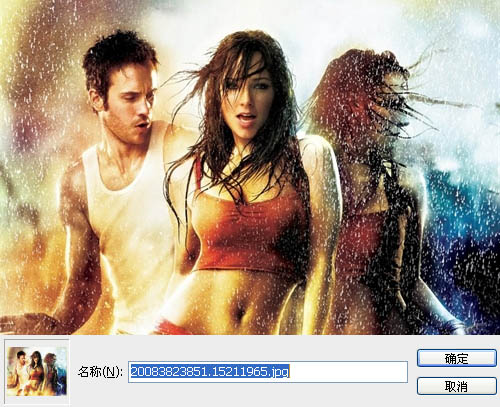
|||
步骤 3、图像 >> 调整 >> 色相/饱和度。
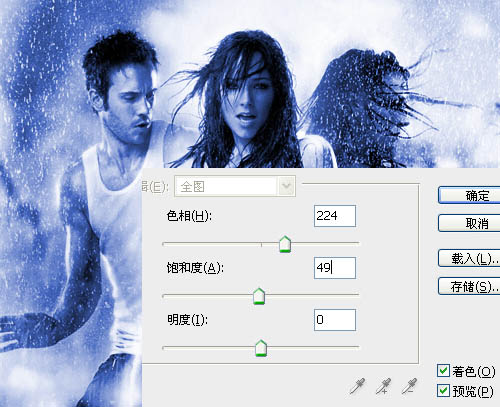
步骤 4、选择笔刷并设置笔刷属性。看到此信息请您谅解!webjx.com为了防采集加上的!请到网页设计浏览更多信息。
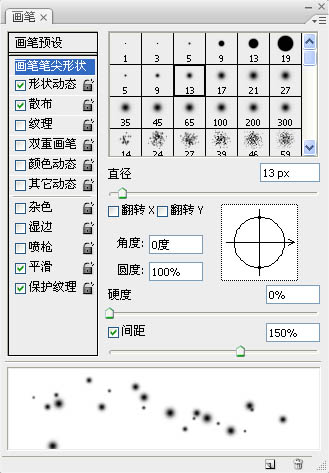
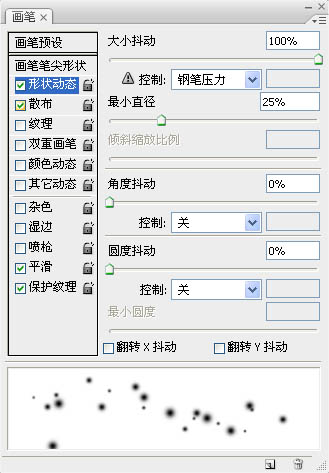
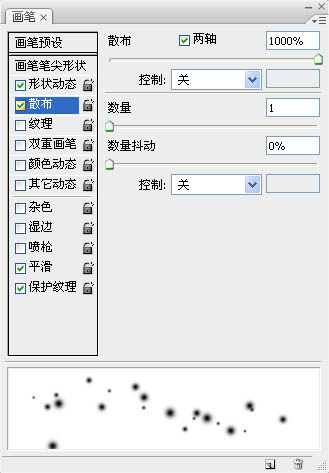
|||
步骤 5、创建新图层,并用上述笔刷描绘出如下光斑效果。

步骤 6、添加图层样式。
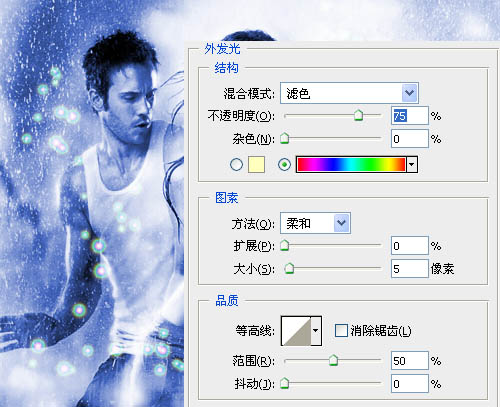
步骤 7、选择背景层,滤镜 >> 模糊 >> 径向模糊。本文是网页教学www.webjx.com收集整理或者原创内容,转载请注明出处!
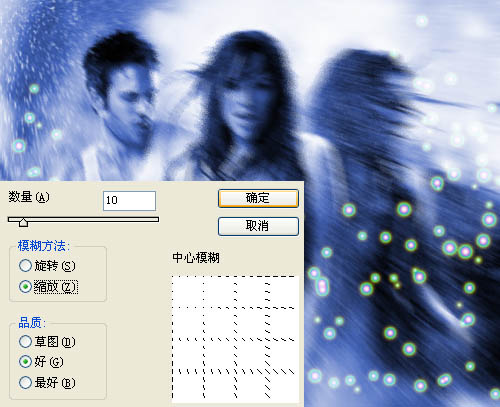
|||
步骤 8、编辑 >> 渐隐径向模糊。

步骤 9、选择光斑层,重复步骤 7,步骤 8。

步骤 10、创建新图层,选择图案图章工具,并选择之前定义的图案。本文由网页设计webjx.com整理发布!转载请注明出处,谢谢!

步骤 11、使用图案图章工具在新建图层中描绘画布得到如下效果。

新闻热点
疑难解答