本photoshop教程虽然只是对一个照片的处理,最后还加上了破旧沧桑效果,但是教程的核心是绘制那条飘逸彩条,所以网页设计还是把该教程归到矢量手绘栏目里了!希望大家喜欢。
先看最终效果:

步骤 1、创建透明画布,选择矩形工具绘制矩形,编辑 >> 变换 >> 斜切。
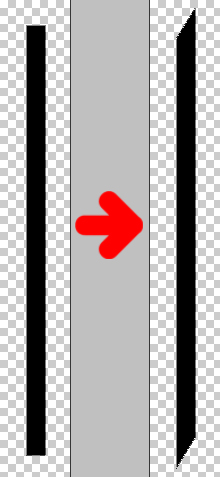
右键点击图层,选择删格化图层。本信息代表文章来源网页教学webjx.com请大家去www.webjx.com浏览!
编辑 >> 定义画笔预设。
|||
步骤 2、按下图所示设置笔刷。
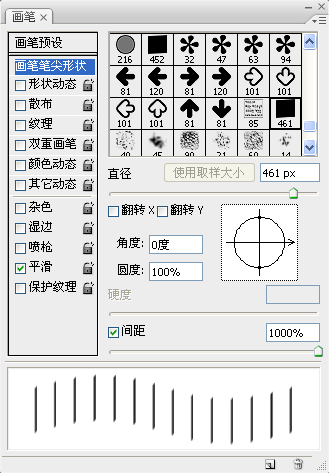
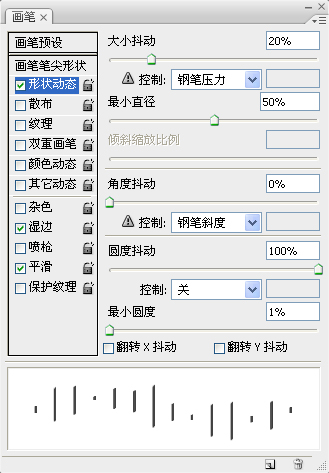
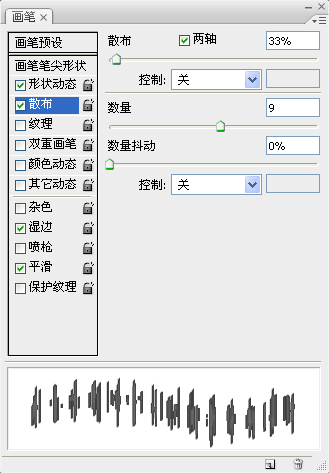
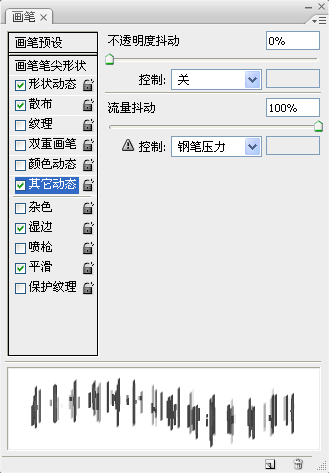
|||
步骤 3、打开素材图片并去色。

步骤 4、图层 >> 图层样式 >> 颜色叠加。叠加模式为“柔光”,颜色为褐色(#8b5c01)。加此信息网页设计(webjx.com)发布目的是为了防止你变懒!webjx.com不主张采集!

步骤 5、创建新图层,并按下图设置图层样式。


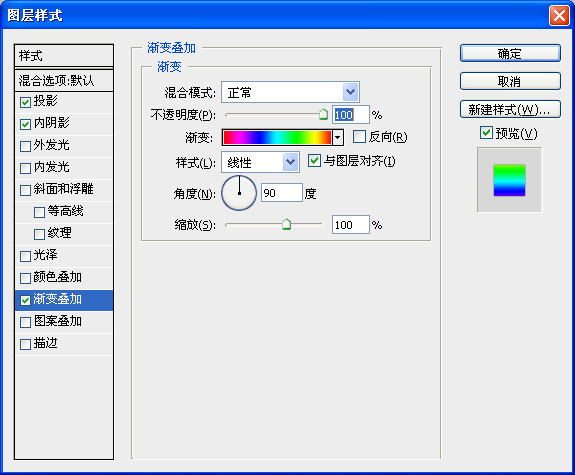
|||
步骤 6、选择之前定义的笔刷,绘制如下效果。

步骤 7、在彩条层下方创建图层,选择彩调层,向下合并(ctrl + e)。自由变换(ctrl + t),得到如下效果。看到本信息说明该文是通过网页教学(webjx.com)整理发布的,请不要删掉!

步骤 8、编辑 >> 变换 >> 变形,调节节点得到如下效果。
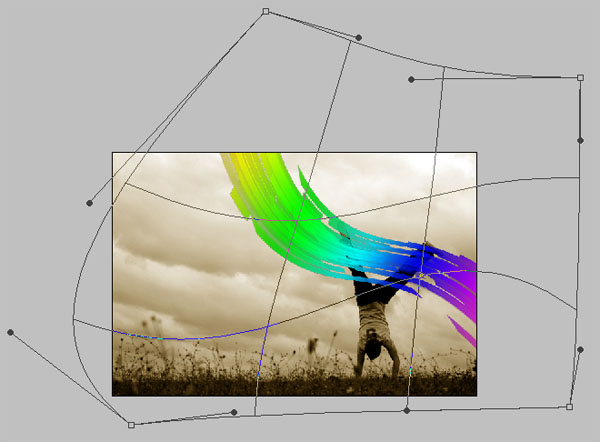
|||
步骤 9、调低图层不透明度,使用多边形套索工具沿人物右腿建立选区。

步骤 10、图层 >> 图层蒙版 >> 隐藏选区,恢复图层不透明度为100%。

步骤 11、创建新图层,用白色填充,并将图层混合模式设为“正片叠底”。滤镜 >> 杂色 >> 添加杂色,数量4。本文由网页教学(www.webjx.com)发布!转载和采集的话请不要去掉!谢谢。

步骤 12、在杂色层下方创建新图层,将如下纸张材质复制到该层,并将图层混合模式设为“正片叠底”。


新闻热点
疑难解答