背景效果图可以应用在多方面,一幅炫丽的背景图给人以无限遐想,下面我们来用photoshop打造一款炫丽背景效果。
1、新建一个文件。双击背景图层,在弹出的对话框中保留默认设置,单击确定,将背景图层转换为普通图层。
2、将图层0填充为黑色,选择图层0,执行菜单栏中的“滤镜”→“渲染”→“镜头光晕”命令,弹出“镜头光晕”对话框,设置参数如图01所示,图像效果如图02所示。
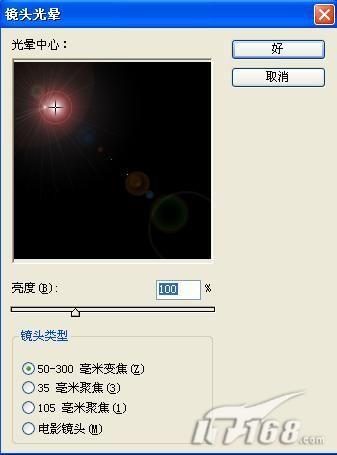
图1 photoshop镜头光晕设置

图2 图像效果
3、按快捷键ctrl+alt+f键,重复执行镜头光晕命令,设置参数如图03所示。
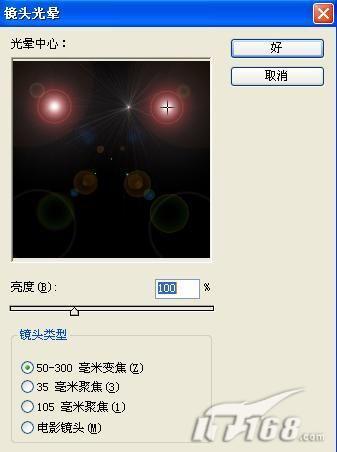
图3 photoshop镜头光晕设置
4、在次重复执行两次镜头光晕,设置参数如图04所示,图像效果如图05所示。
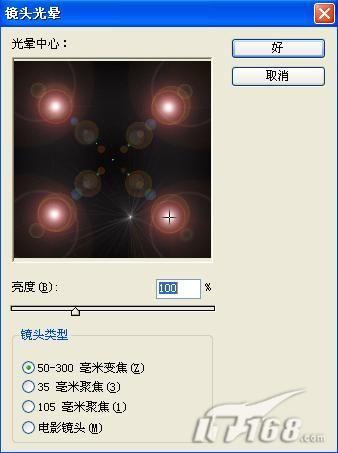
图4 photoshop镜头光晕设置
|||
5、再重复执行上面的步骤,设置参数如图06所示。
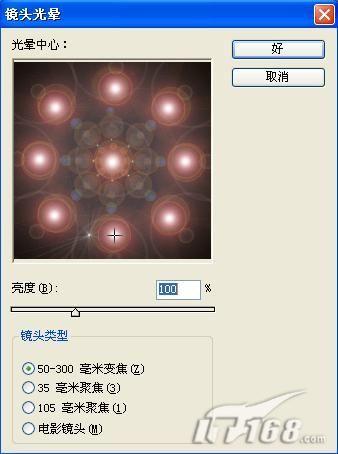 |
| 图6 photoshop镜头光晕设置 |
 |
| 图7 photoshop色相/饱和度设置 |

图8 图像效果
|||
7、执行菜单栏中的“滤镜”→“像素化”→“铜板雕刻”命令,弹出的对话框设置参数如图09所示,图像效果如图10所示。

图9 photoshop铜板雕刻设置
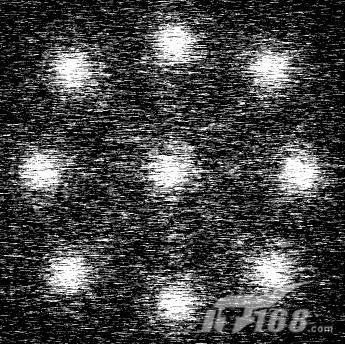
图10 图像效果
8、执行菜单栏中的“滤镜”→“模糊”→“径向模糊”命令,弹出的对话框设置参数如图11所示,图像效果如图12所示。
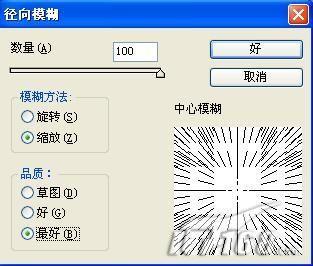
图11 photoshop径向模糊设置

图12 图像效果
|||
9、按快捷键ctrl+alt+f,重复执行径向模糊命令,图像效果如图13所示。
 |
| 图13 图像效果 |
 |
| 图14 photoshop色相/饱和度设置 |
 |
| 图15 图像效果 |
 |
| 图16 图像效果 |
|||
12、选择图层0副本,执行菜单栏中的“滤镜”→“扭曲”→“旋转扭曲”命令,弹出的对话框中设置参数如图17所示,图像效果如图18所示。
13、复制图层0副本为图层0副本2,重复执行旋转扭曲命令,弹出旋转扭曲对话框,设置参数如图19所示,图像效果如图20所示。
|||
14、选择图层0副本2,执行菜单栏中的“滤镜”→“扭曲”→“波浪”命令,弹出波浪对话框,设置参数如图21所示,图像效果如图22所示。
15、复制图层0副本2为图层0副本3,按ctrl+t键,将图层逆时针旋转90度,图像最终效果如图23所示。
新闻热点
疑难解答