就快要到圣诞节了,在国外网站上看到这个教程,非常喜欢,这里翻译过来跟坛友们分享,不是原文翻译的,按我的理解重新编辑过了,英文水平及ps水平都比较菜,有疏漏之处,还请高手们指正~~
最终效果:

一、新建一个1280×1024,72dpi的新文件,双击背景图层解锁,并命名“背景”
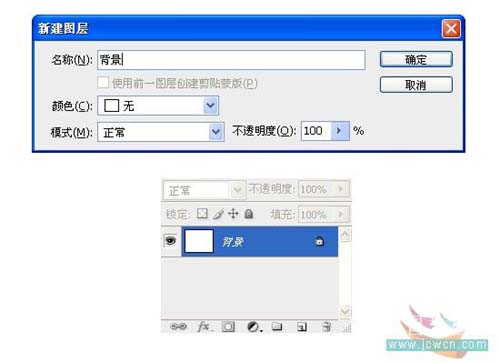
二、双击“背景”图层面板,调出图层样式面板,选择渐变叠加,径向/角度-31/缩放117%,其他默认
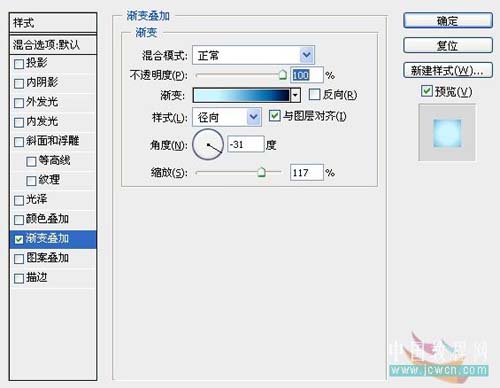
三、设置渐变条颜色依次为:#cdf5ff/#0067a9/#040023,如图
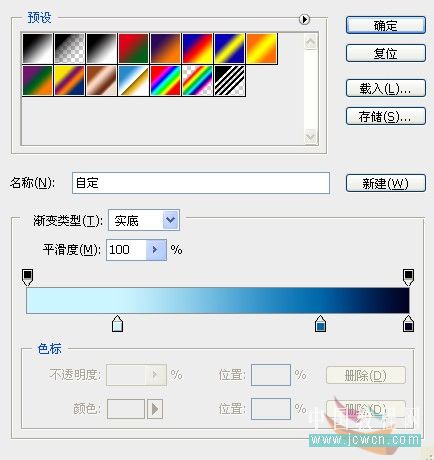
四、得到如图效果

|||
五、设置前景色为黑色,选择钢笔工具,选择形状图层,如图箭头标注

六、绘制如图形状,并命名“雪1”

七、双击“雪1”图层,调出图层样式面板,选择内发光,设置如图
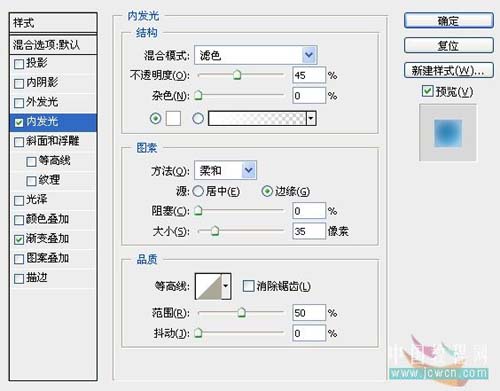
八、设置渐变叠加,选择线性,数值如图
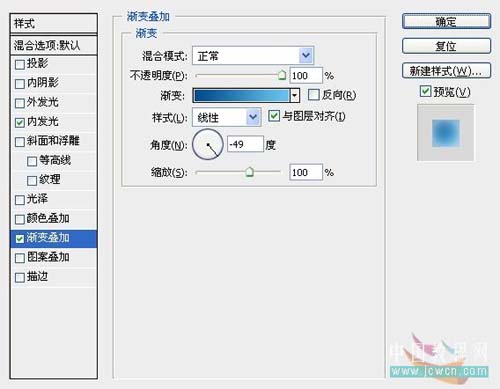
九、设置渐变条颜色为:#004d8e/#68c4ed,如图
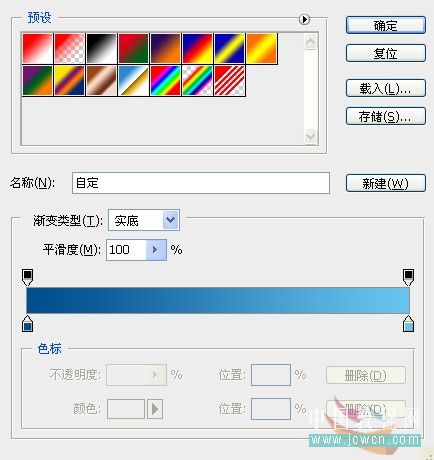
十、得到如图效果

|||
十一、设置前景色为:#003274,选择自定义形状工具,选择形状图层,如图所示,请注意选择图层样式为默认样式,如图箭头标注

十二、找到松树形状(要载入全部形状才能找到哦)
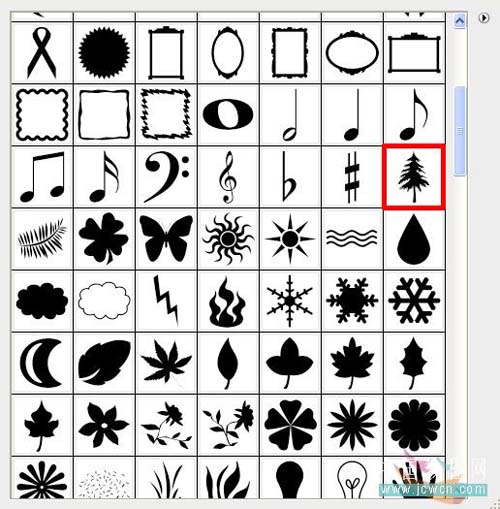
十三、在如图位置画一颗松树

十四、复制七个松树副本,用ctrl+t调整松树的大小,分别放置在如图位置,并分别填色,颜色数值如图
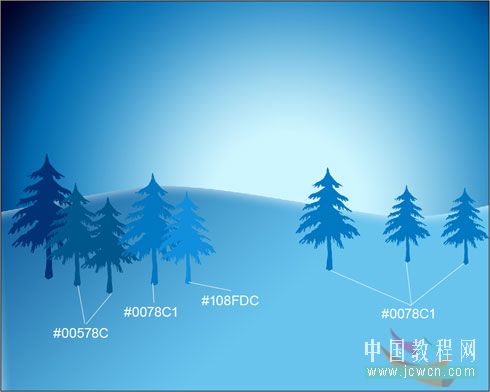
十五、为了便于以后的操作,新建一个组,命名为:松树,将松树图层拖入组中,用好图层组是一个很好的习惯哦

十六、选择自定义形状工具,找到如图的两种雪花形状
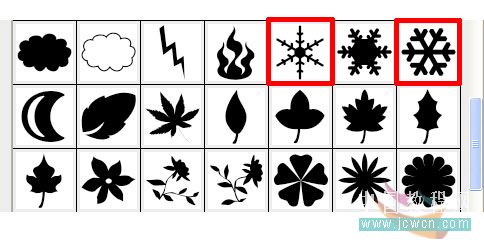
十七、设置前景色为白色,在如图位置画出雪花,命名“雪花”(也可以制作自定义画笔来绘制

|||
十八、设置前景色为:#a7fef6,选择钢笔工具,绘制如图形状(和第五步与第十一步一样选择形状图层),命名“雪2”

十九、为“雪2”图层添加图层样式,设置内发光,如图
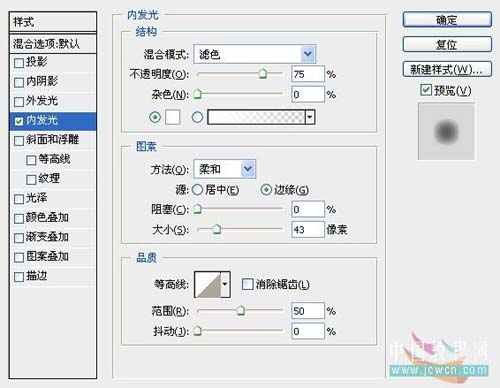
二十、得到如图效果

二十一、设置前景色为白色,选择钢笔工具,和前面一样绘制如图形状,命名“雪3”

二十二、为“雪3”图层添加图层样式,设置内发光,如图
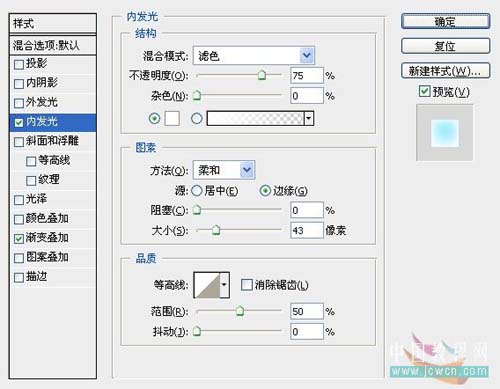
二十三、添加渐变叠加,选择线性,数值设置如图
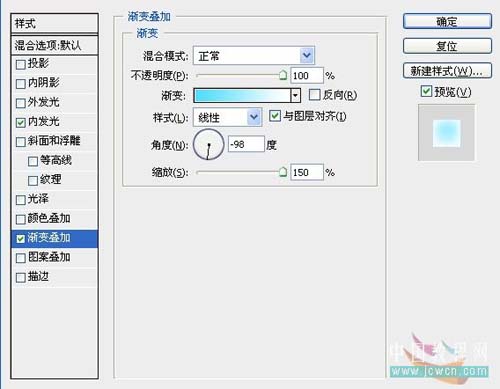
二十四、设置渐变条颜色为#51ddfe到白色,如图
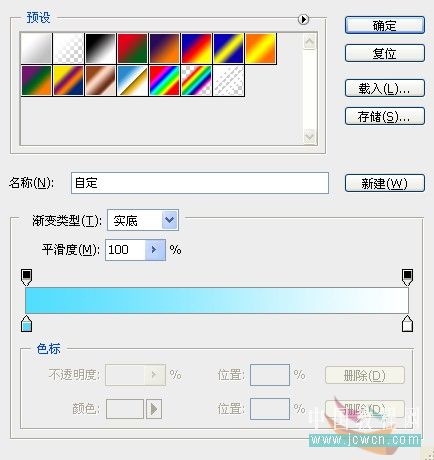
二十五、得到如图效果,将雪1、2、3编组(将松树图层组也拖进雪图层组中,放在雪1图层的上面哦)

|||
二十六、设置前景色为:#25bdfe,选择直径100的柔角画笔,并设置不透明度20%
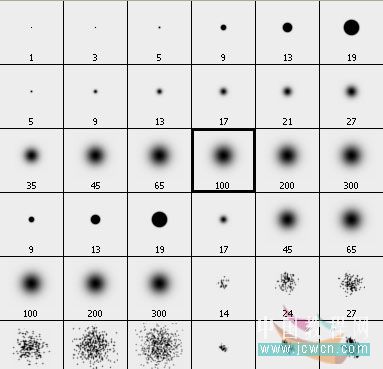
二十七、ctrl+n新建一层,命名“雪阴影”,用刚才设置好的画笔在如图位置涂抹

二十八、下面我们开始画雪人,选择椭圆工具(和第十一步一样选择形状图层,注意选择图层样式为默认样式),如图绘制,别忘了给图层命名“雪人1”
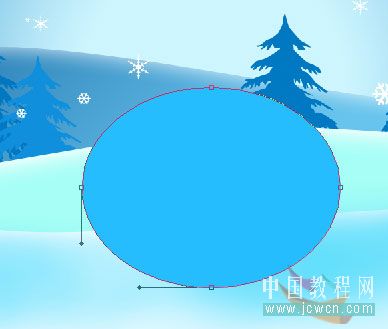
二十九、给雪人1添加图层样式,设置内发光,如图
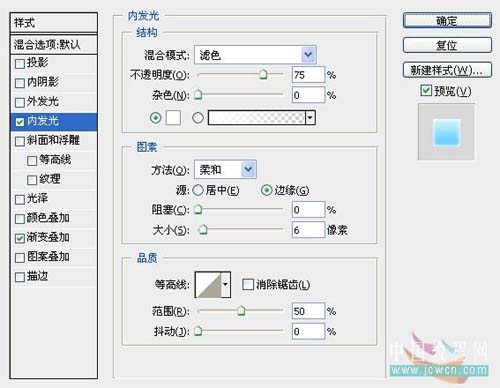
三十、设置渐变叠加,选择径向,设置如图
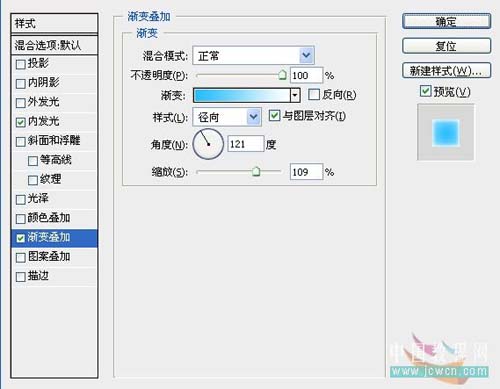
三十一、设置渐变条颜色为#27bcfe/#fbffff,如图
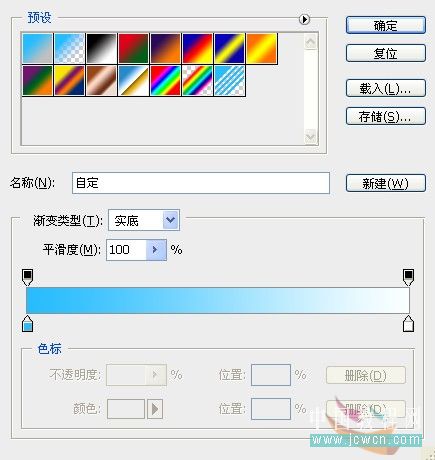
三十二、得到如图效果

|||
三十三、复制两个雪人图层,并用ctrl+t调整大小,如图摆放好,并将雪人图层编组

三十四、现在我们给雪人画纽扣,用椭圆工具如图绘制一个椭圆形,并命名“纽扣1”
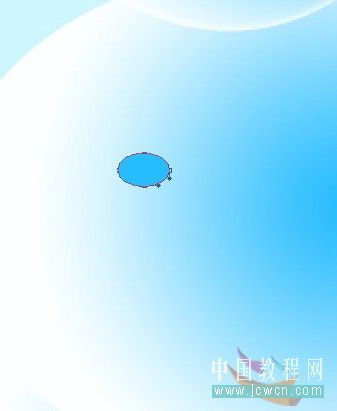
三十五、给纽扣1添加图层样式,设置投影如图
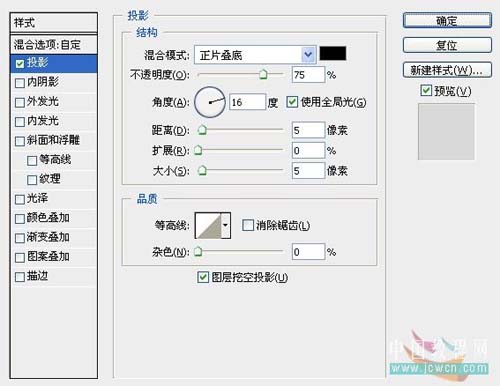
三十六、设置渐变叠加如图
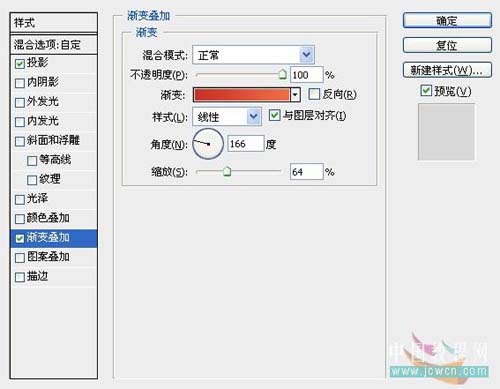
三十七、渐变条颜色为:#c63224/#ee6c48

三十八、设置描边,填充类型选择渐变,线性,设置如图
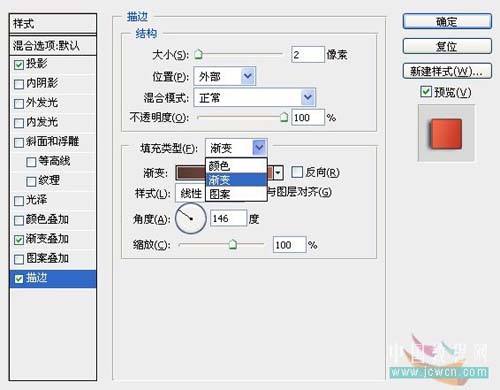
三十九、描边渐变条颜色为:#543932/#b26354

四十、得到如图效果

|||
四十一、复制两个纽扣图层,用ctrl+t调整大小和方向,如图摆放,并将纽扣图层编组

四十二、现在我们来给雪人画个鼻子,用钢笔工具画一个如图的圆形,并命名“鼻子”

四十三、给鼻子图层添加图层样式,设置内阴影,颜色设置为:#843200,其他如图
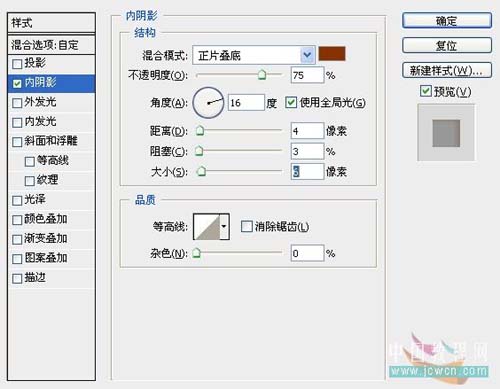
四十四、设置渐变叠加如图
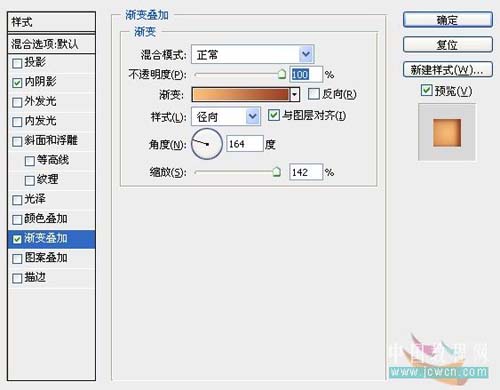
四十五、渐变条颜色为:#f8bd77/#9b4126
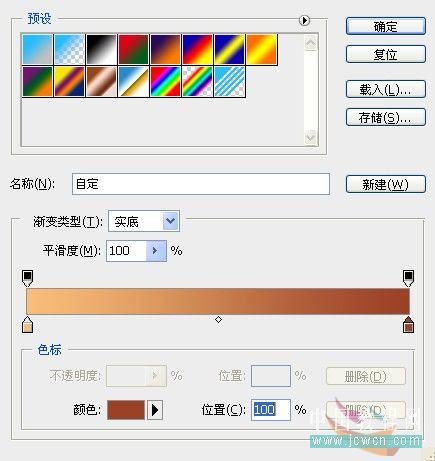
四十六、得到效果如图

|||
四十七、设置前景色为黑色,设置直径9的画笔,用画笔工具画出雪人的嘴巴和眼睛(画嘴巴的时候可以先用钢笔工具画一条弧线的路径,然后按f5设置笔尖形状,间距放大,再描边路径,勾选摸拟压力)
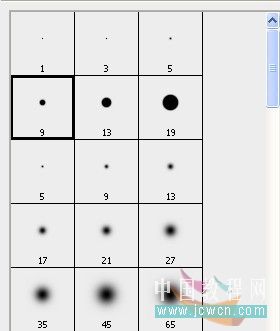

四十八、现在我们给雪人画手臂,设置前景色为黑色,选择直线工具,精细设置5px,画三条线,ctrl+t调整至如图效果,给三个线条命名为树枝1、2、3,并编组

四十九、复制树枝图层组,按ctrl+t调整,做出雪人的另一只手臂,如图

五十、好了,现在我们的圣诞雪人壁纸就完成了,看看最终效果

新闻热点
疑难解答