本例ps调色实例教程,主要讲解如何利用混合颜色带溶图以及运用通道调色的技法,希望能给朋友们带来帮助
最终效果:

素材:


|||
将云层拖入图中,ctrl + t 调整好位置,双击该图层调出图层样式,按住 alt 键 滑动 混合颜色带 下一图层 的滑块,设置如下。加蒙板把不需要的地方擦去。
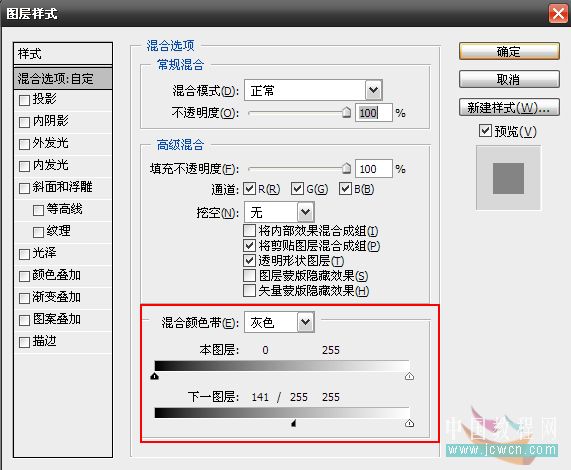

用套索工具选取一小块云彩, ctrl + j 复制出来,ctrl + t 调整好位置,放到圆顶上,双击该图层调出图层样式,按住 alt 键 滑动 混合颜色带 下一图层 的滑块,设置如下。
加蒙板把不需要的地方擦去。
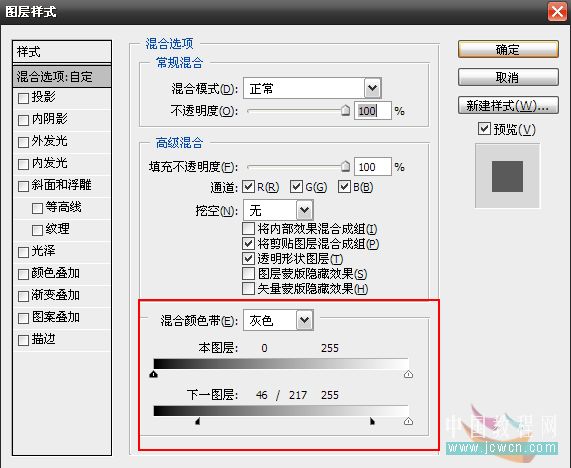

|||
ctrl + alt +shift +e 盖印图层,然后创建新图层用画笔工具在气球上画各种颜色,一种色键一图层便于修改,模式为颜色。调整不透明度。
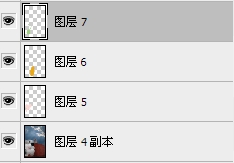

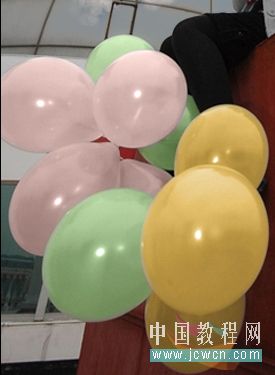
|||
ctrl + alt +shift +e 盖印图层,转到 图像-模式-cmyk 颜色。
选择青色通道,图像-应用图像,模式柔光,不透明度50%。
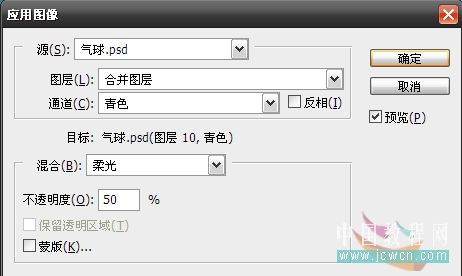
选择洋红通道,图像-应用图像,模式叠加,不透明度50%。
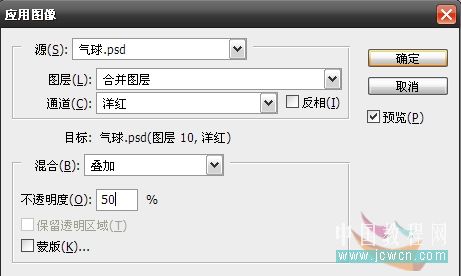
选择黄色通道,图像-应用图像,模式柔光,勾选反相,不透明度100%。
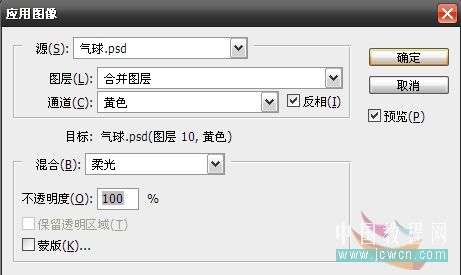

|||
转回rgb颜色,选择绿通道,图像-应用图像,蓝通道应用到绿通道,模式滤色,不透明度40%。
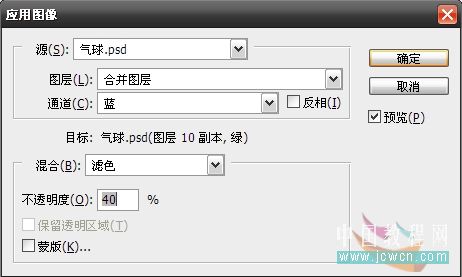

ctrl + alt +shift + ~ 掉取高光 ctrl + shift + i 反选 创建曲线调整层, 模式滤色,不透明度70%。
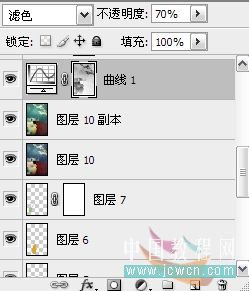
|||
创建色彩平衡调整层,设置如下:

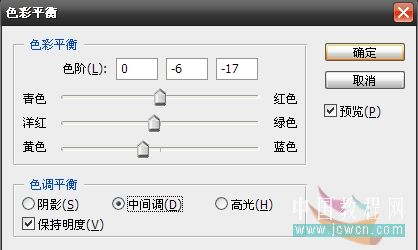

|||
ctrl + alt +shift +e 盖印图层,滤镜-锐化-usm锐化,如下。
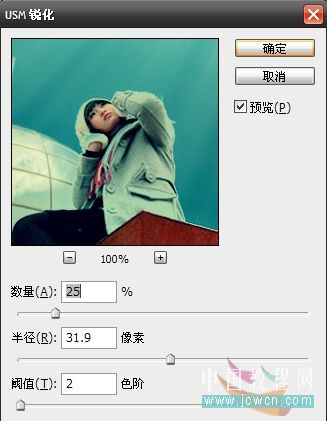
创建曲线调整层-预设中选线性对比。
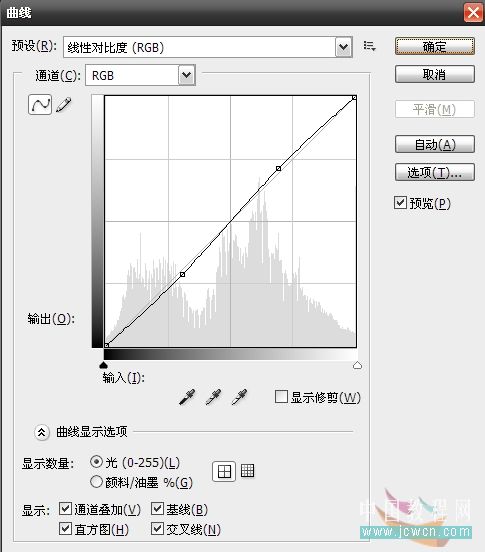

|||
创建可选颜色调整层-设置如下,在蒙板中填充黑色,用白色画笔擦出人脸。
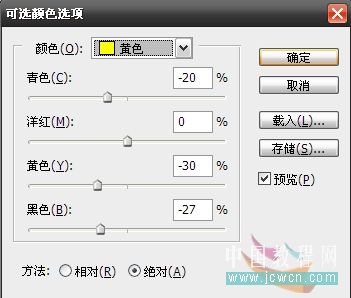
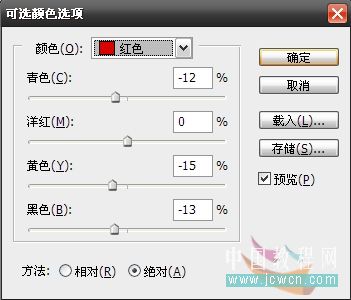

ctrl + alt +shift +e 盖印图层,完成。

新闻热点
疑难解答