本例为photoshop初学者系列实例教程,主要讲解了如何利用ps内置滤镜以及变形工具完成最终效果,适合新手朋友学习。
在国外网站上溜达的时候看到这个效果,感觉不错,适合新手学习,翻译出来和坛友们分享
先来看看最终效果

水笼头素材(右键另存为后为透明背景,不用抠图了):

|||
一、新建一个500×500像素的新文件,按d键复位前景色和背景色
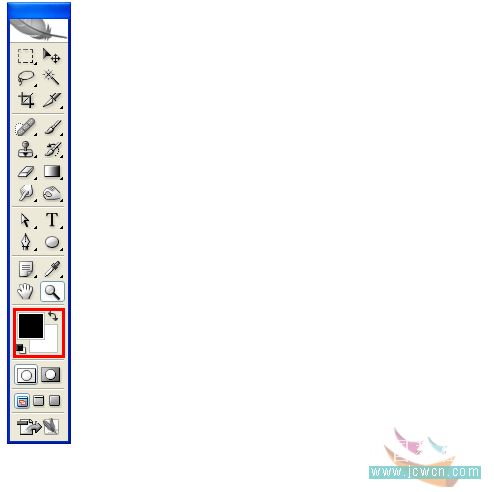
二、新建一层,执行滤镜——渲染——云彩

三、执行滤镜——模糊——高斯模糊,数值如下

|||
四、执行滤镜——模糊——动感模糊,数值如下
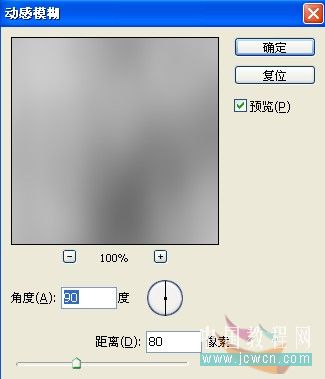
五、得到如图效果

六、执行图像——图像大小,去掉约束比例的勾,设置宽300像素,高500像素

|||
七、你现在应该得到一个如图的效果
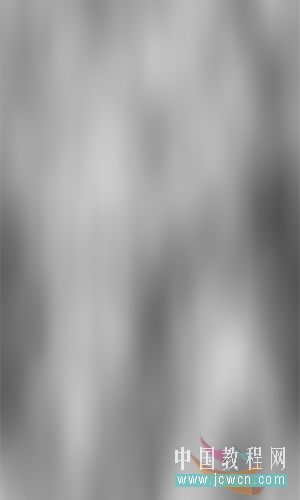
八、执行滤镜——艺术效果——塑料包装,设置如图
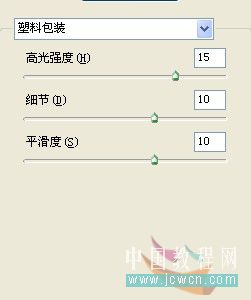
九、执行滤镜——素描——铬黄,设置如图
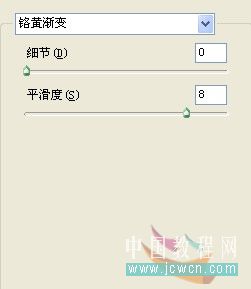
十、得到如图效果
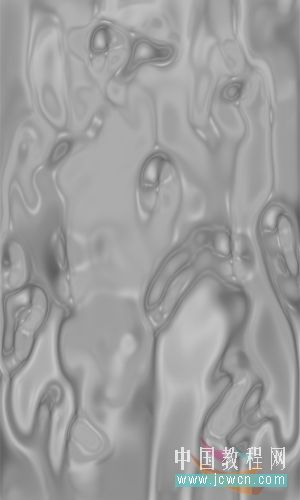
|||
十一、执行编辑——渐隐铬黄,不透明度100%,混合模式:强光

十二、得到如图效果

十三、执行图像——图像大小,去掉约束比例的勾,改变高度为800

|||
十四、ctrl+t调出自由变换,点鼠标右键选“变形”,移动锚点,让图形变成水流形状
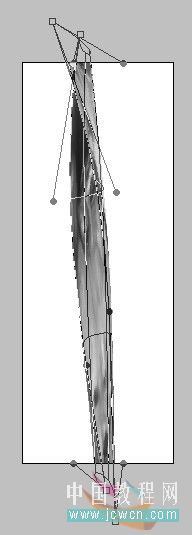
十五、选择背景层,设定一个从深蓝到浅蓝的渐变条,用径向渐变填充,改变水流的图层混合模式为强光,完成

十六、新建一个600×600的新文件,填充从深蓝到浅蓝的径向渐变图层,把水笼头的图片抠出来,放到合适位置,拖入刚才做好水流图层,用橡皮擦将不需要的部分擦掉,看看效果

新闻热点
疑难解答