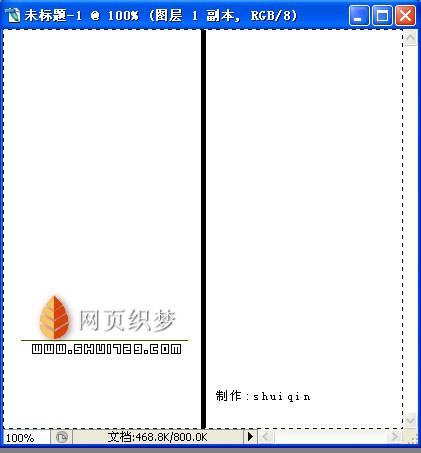

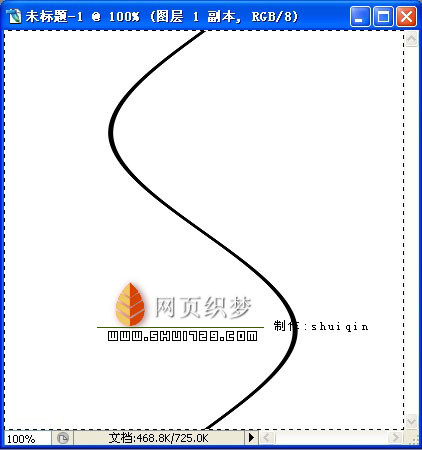
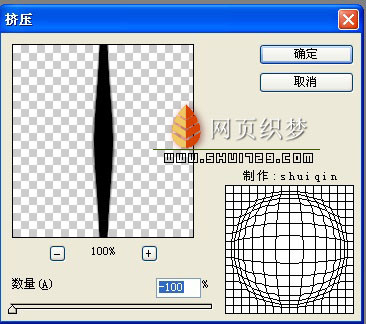

|||
变换三:
“滤镜”—“扭曲”—“旋转扭曲”
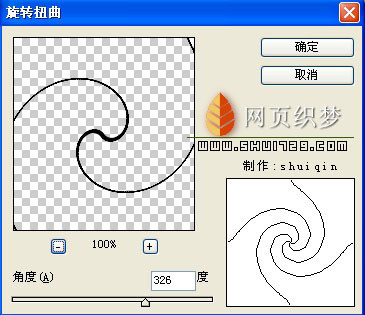
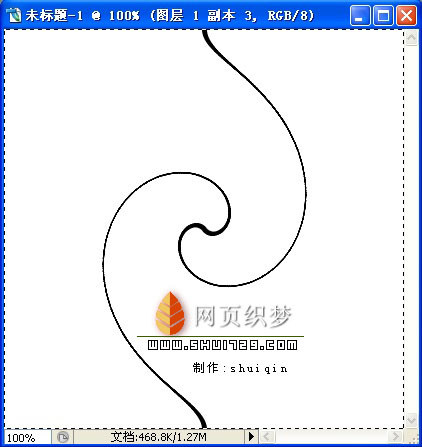
变换四:
1、“编辑”—“变换”—“旋转90度”
2、“全选”—“垂直居中”—“水平居中”
3、“滤镜”—“扭曲”—“极坐标”


变换五:
“滤镜”—“扭曲”—“水波”
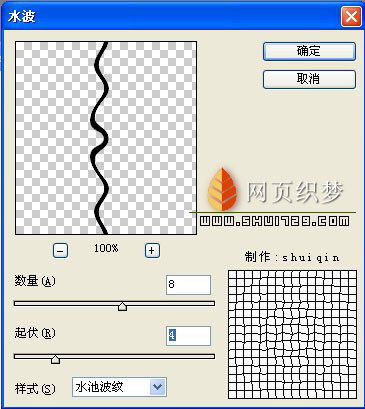
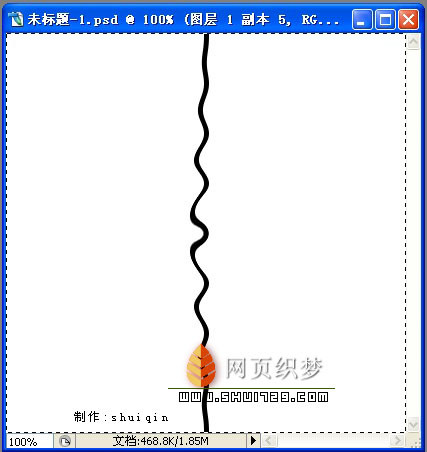
|||
变换六:
“滤镜”—“扭曲”—“波浪”
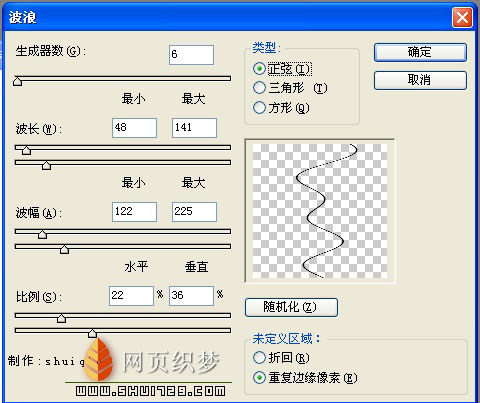

变换七:
“滤镜”—“扭曲”—“波纹”
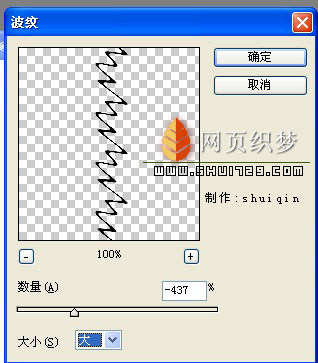
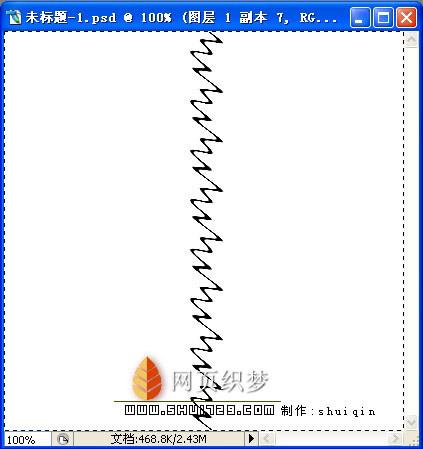
做到这里你一定明白了,我们是在学习滤镜下“扭曲”的应用,如果你能够熟练掌握这一工具,那你便会做出非常漂亮的图案来。
下面是我将“变换三”与“变换五”组合在一起,通过复制旋转做的一个图案,希望能够给你一点启发。
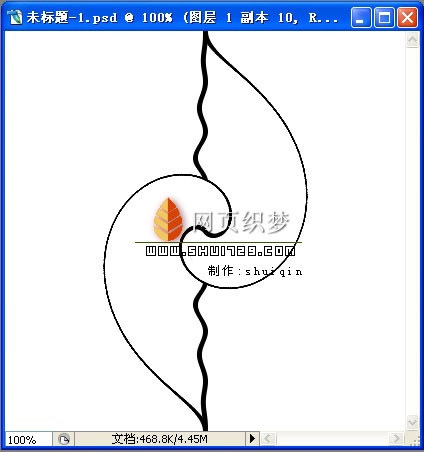
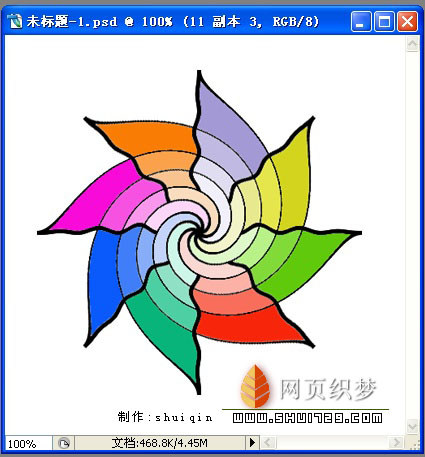
新闻热点
疑难解答